Cara Menggunakan Msi Afterburner
Cara Menggunakan MSI Afterburner adalah panduan lengkap yang akan membantu Anda dalam mengoptimalkan kinerja grafis pada PC atau laptop Anda. MSI Afterburner adalah perangkat lunak yang dirancang khusus untuk mengontrol dan memantau pengaturan overclocking pada kartu grafis.
Sebelum kita mulai, pastikan Anda sudah mengunduh dan menginstal perangkat lunak MSI Afterburner. Jika belum, Anda dapat mengunduhnya gratis dari situs resmi MSI. Setelah berhasil menginstalnya, berikut adalah beberapa langkah mudah untuk menggunakan MSI Afterburner:
Langkah 1: Jalankan MSI Afterburner
Setelah menginstal perangkat lunak, Anda dapat menjalankannya dengan mencarinya di menu Start atau melalui ikon yang ada di desktop Anda. Ketika pertama kali dijalankan, MSI Afterburner akan muncul dengan antarmuka pengguna yang sederhana dan intuitif.
Langkah 2: Pengaturan Dasar
Pertama-tama, pastikan Anda memahami tampilan dan pengaturan dasar pada antarmuka MSI Afterburner. Pada bagian atas antarmuka, Anda akan melihat informasi seperti suhu GPU, penggunaan RAM, dan kecepatan kipas. Anda juga dapat mengatur bahasa, unit suhu, dan unit kecepatan kipas melalui opsi "Settings".
Langkah 3: Overclocking
MSI Afterburner memungkinkan Anda untuk mengatur pengaturan overclocking pada kartu grafis Anda. Overclocking adalah proses meningkatkan kinerja kartu grafis dengan meningkatkan kecepatan clock GPU dan memori.
Untuk memulai overclocking, Anda dapat menyesuaikan kecepatan clock dengan menggeser tombol "Core Clock" atau "Memory Clock" ke kanan atau kiri. Pastikan untuk memperhatikan batas overclocking yang direkomendasikan oleh produsen kartu grafis Anda sehingga tidak merusak perangkat keras tersebut.
Langkah 4: Monitoring
Selain mengatur overclocking, MSI Afterburner juga memungkinkan Anda untuk memantau suhu, penggunaan CPU, penggunaan RAM, dan penggunaan GPU. Informasi ini sangat penting untuk mengoptimalkan kinerja grafis pada PC atau laptop Anda.
Anda dapat melihat informasi pemantauan ini pada bagian atas antarmuka MSI Afterburner. Selain itu, Anda juga dapat mengaktifkan overlay untuk memantau kinerja grafis selama Anda bermain game atau melakukan tugas berat lainnya.
Tips:
1. Pastikan PC atau Laptop Anda Dapat Mendukung Overclocking: Sebelum mengoptimalkan kinerja grafis, pastikan hardware PC atau laptop Anda dapat mendukung overclocking. Beberapa laptop tidak memungkinkan overclocking karena konfigurasi dan pembatasan perangkat keras.
2. Perhatikan Suhu dan Penggunaan Daya: Saat melakukan overclocking, pastikan untuk memantau suhu dan penggunaan daya kartu grafis Anda. Jika suhu terlalu tinggi atau penggunaan daya melebihi batas yang direkomendasikan, ada risiko kerusakan pada perangkat keras.
3. Coba Profil Pengguna dari Komunitas: Jika Anda merasa kurang percaya diri dalam mengatur pengaturan overclocking atau tidak yakin dengan profil pengguna yang tepat, cobalah mencari profil pengguna yang dibagikan oleh anggota komunitas. Pengaturan profil pengguna ini dapat membantu Anda dalam mengoptimalkan kinerja grafis Anda.
4. Perbarui Driver Grafis: Selalu periksa pembaruan driver grafis terbaru dari produsen kartu grafis Anda. Pembaruan driver ini biasanya mengoptimalkan kinerja perangkat keras Anda dan memperbaiki masalah yang mungkin terjadi.
5. Simpan Profil Pengguna yang Berhasil: Setelah Anda menemukan pengaturan overclocking yang cocok untuk keperluan Anda, pastikan untuk menyimpan profil pengguna tersebut. Ini akan memudahkan Anda dalam beralih antara profil pengguna yang berbeda dan melindungi pengaturan yang telah Anda atur.
6. Jaga Keamanan dan Keandalan: Saat menggunakan MSI Afterburner, pastikan untuk membaca dan memahami panduan pengguna yang disediakan oleh MSI. Ini akan membantu Anda menjaga keamanan dan keandalan dalam penggunaan perangkat lunak ini.
Selain itu, berikut adalah beberapa pertanyaan yang sering diajukan tentang penggunaan MSI Afterburner:
FAQ:
Q: Apakah overclocking aman untuk perangkat keras saya?
A: Overclocking dapat meningkatkan kinerja grafis, tetapi jika tidak dilakukan dengan hati-hati, dapat menyebabkan kerusakan pada perangkat keras. Pastikan untuk memahami batasan perangkat keras Anda dan memantau suhu dan penggunaan daya dengan cermat.
Q: Berapa overclocking yang aman bagi kartu grafis saya?
A: Setiap kartu grafis memiliki batasan overclocking yang berbeda. Pastikan untuk memeriksa rekomendasi produsen kartu grafis Anda dan menjaga kecepatan clock dan suhu dalam batas yang aman.
Q: Apakah overclocking akan meningkatkan performa game saya secara signifikan?
A: Overclocking dapat meningkatkan kinerja grafis, tetapi hasilnya mungkin bervariasi tergantung pada konfigurasi hardware dan kebutuhan permainan Anda. Sebaiknya lakukan tes sebelum dan sesudah overclocking untuk melihat perbedaannya.
Q: Bagaimana cara mengembalikan pengaturan awal setelah melakukan overclocking?
A: Jika Anda ingin mengembalikan kartu grafis ke pengaturan awal, Anda dapat mengklik tombol "Reset" di antarmuka MSI Afterburner atau mengatur ulang profil pengguna yang telah Anda simpan sebelumnya.
Q: Apakah MSI Afterburner dapat digunakan pada semua merk kartu grafis?
A: MSI Afterburner kompatibel dengan sebagian besar kartu grafis yang ada di pasaran. Namun, beberapa fitur mungkin tidak tersedia atau kurang stabil pada beberapa merk kartu grafis.
Semoga panduan ini bermanfaat bagi Anda dalam mengoptimalkan kinerja grafis pada PC atau laptop Anda menggunakan MSI Afterburner. Jangan lupa untuk selalu memantau suhu dan penggunaan daya saat melakukan overclocking, dan simpan profil pengguna yang berhasil agar lebih mudah dalam penggunaan berikutnya. Selamat mencoba!
(Nah|Begitulah|Itulah|Sekian|Ok)(pembahasan|materi|info|artikel|postingan)(tentang|mengenai) Cara Menggunakan Msi Afterburner. (Apabila|Jika|Kalau) (kurang|belum|tidak) (faham|jelas) atau (untuk|sebagai) (info|materi) (pelengkap|tambahan), (dibawah|dibawah ini|silahkan) ada beberapa gambar terkait tentang Cara Menggunakan Msi Afterburner. Informasinya dibawah ini:
Cara Menampilkan FPS Dan Stat Menggunakan MSI Afterburner - WebSetNet
 Sumber gambar : websetnet.net
Sumber gambar : websetnet.net Cara Menggunakan Msi Afterburner – Coretan Keren
 Sumber gambar : www.coretankeren.my.id
Sumber gambar : www.coretankeren.my.id Panduan Lengkap Menggunakan MSI Afterburner Untuk Gaming : IowaJournalist
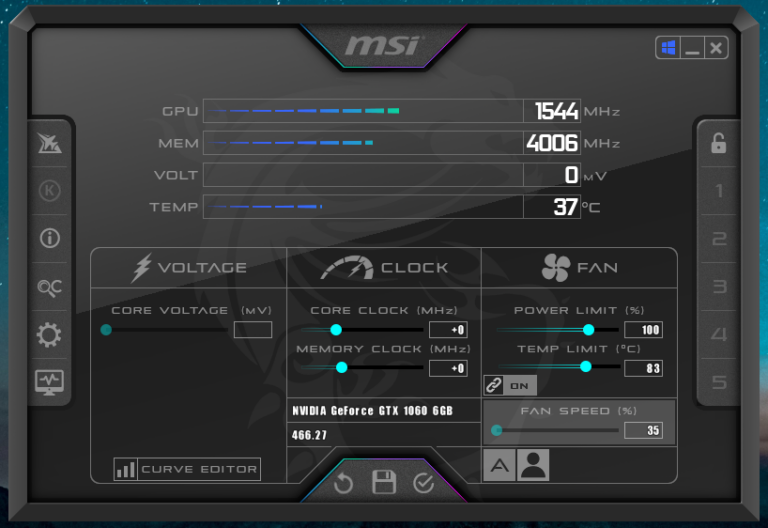 Sumber gambar : iowajournalist.org
Sumber gambar : iowajournalist.org 13 Cara Menggunakan MSI Afterburner Paling Lengkap 2023 - Gameitu
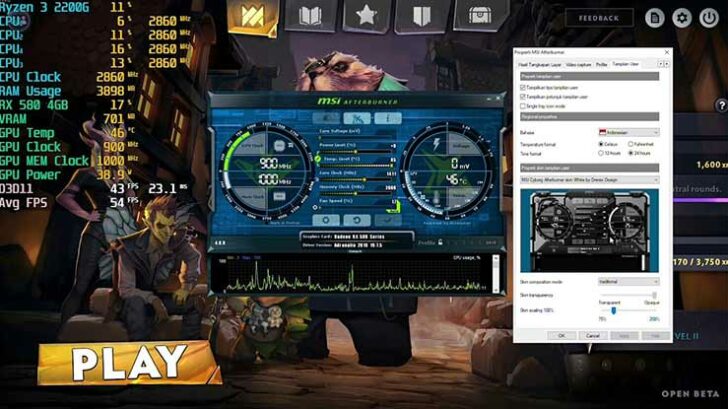 Sumber gambar : gameitu.com
Sumber gambar : gameitu.com afterburner msi gameitu
13 Cara Menggunakan MSI Afterburner Paling Lengkap 2023 - Gameitu
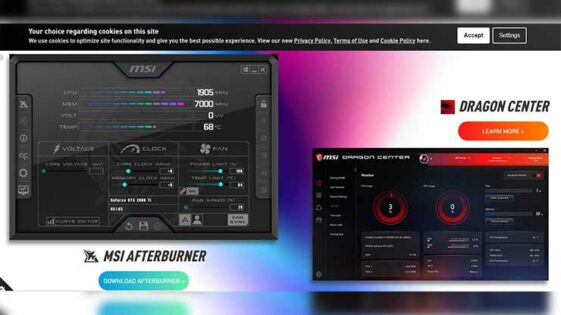 Sumber gambar : gameitu.com
Sumber gambar : gameitu.com afterburner gameitu
Cara Menampilkan FPS Bermain Game Dengan MSI Afterburner » TERAA.NET
 Sumber gambar : teraa.net
Sumber gambar : teraa.net 13 Cara Menggunakan MSI Afterburner Paling Lengkap 2023 - Gameitu
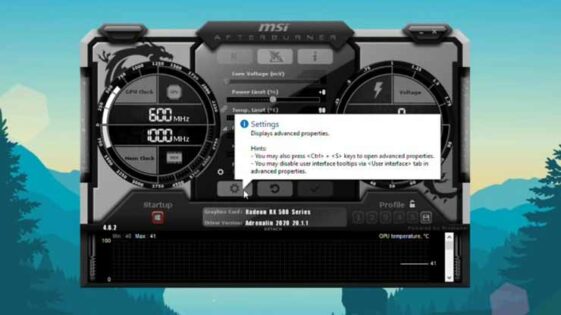 Sumber gambar : gameitu.com
Sumber gambar : gameitu.com afterburner msi
Cara Monitoring FPS On-screen Menggunakan MSI AfterBurner - Dicampur.com
 Sumber gambar : aplikasi.dicampur.com
Sumber gambar : aplikasi.dicampur.com 13 Cara Menggunakan MSI Afterburner Paling Lengkap 2023 - Gameitu
 Sumber gambar : gameitu.com
Sumber gambar : gameitu.com afterburner msi
Cara monitoring fps on-screen menggunakan msi afterburner. Panduan lengkap menggunakan msi afterburner untuk gaming : iowajournalist. Cara menampilkan fps dan stat menggunakan msi afterburner. 13 cara menggunakan msi afterburner paling lengkap 2023. Afterburner msi. Cara menggunakan msi afterburner – coretan keren. 13 cara menggunakan msi afterburner paling lengkap 2023. Cara menampilkan fps bermain game dengan msi afterburner » teraa.net. Afterburner gameitu