Cara Masking Di Premiere Pro Cs6
Tutorial Cara Masking Di Premiere Pro Cs6
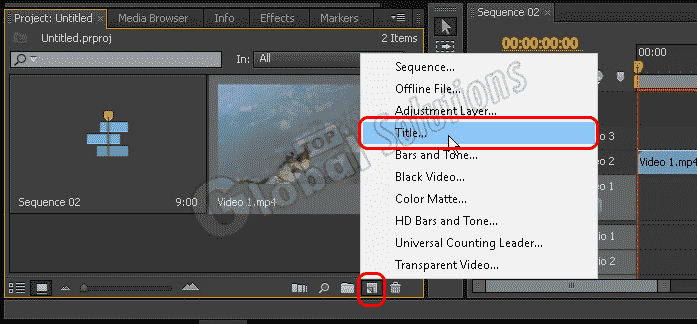
Jika Anda menggunakan Adobe Premiere Pro Cs6 dan tertarik untuk belajar cara masking di dalamnya, kami memiliki tutorial yang tepat untuk Anda. Dalam tutorial ini, kami akan membahas langkah-langkah detil tentang cara membuat masking pada video di Adobe Premiere Pro Cs6 untuk menciptakan efek yang menarik dan kreatif.
Cara Masking di Adobe Premiere Cs6

Meskipun Adobe Premiere Pro Cs6 bukan versi yang paling baru, namun masih banyak orang yang menggunakannya. Oleh karena itu, kami akan memberikan panduan langkah demi langkah tentang cara membuat masking di Premiere Pro Cs6.
Langkah 1: Mengimpor Video ke Timeline
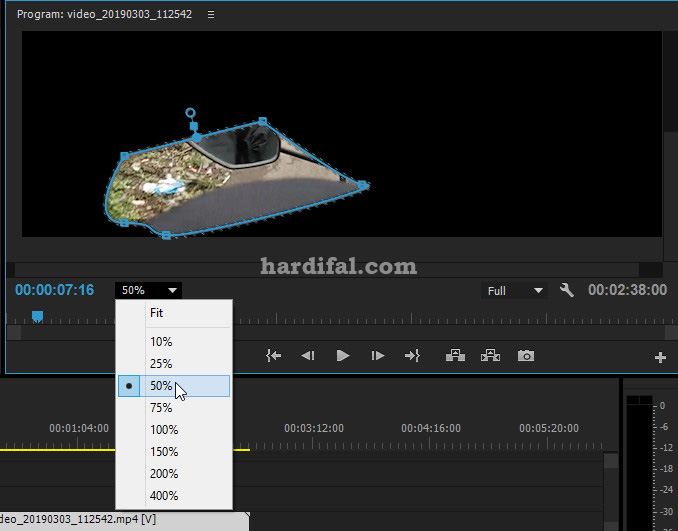
Langkah pertama adalah mengimpor video yang ingin Anda gunakan ke dalam timeline Adobe Premiere Pro Cs6. Anda dapat melakukannya dengan cara drag-and-drop atau dengan mengklik kanan di timeline dan memilih "Import" untuk menambahkan video dari sumber eksternal seperti hard drive atau kamera.
Langkah 2: Membuat Layer Adjustment

Selanjutnya, Anda perlu membuat layer adjustment. Langkah ini penting agar nantinya Anda dapat melakukan masking dengan baik pada video yang ingin Anda edit. Untuk membuat layer adjustment, ikuti langkah-langkah berikut:
- Pastikan timeline Anda terpilih
- Pilih menu "Effect" di atas layar
- Pilih "Video Effects" > "Color Correction" > "Three-Way Color Corrector"
- Arahkan mouse pada video yang ingin Anda edit
- Klik kanan pada video tersebut dan pilih "Nest"
- Buatlah nama untuk adjustment layer
Langkah 3: Menambahkan Efek Masking

Selanjutnya adalah menambahkan efek masking pada video yang ingin Anda edit. Langkah-langkahnya adalah sebagai berikut:
- Pilih video yang ingin Anda tambahkan efek masking
- Pilih menu "Effect" di atas layar
- Pilih "Video Effects" > "Keying" > "Track Matte Key"
- Arahkan mouse ke video layer adjustment yang telah Anda buat
- Tahan tombol mouse dan seret ke layer video yang ingin Anda tambahkan efek masking
- Setelah itu, pilih "Composite Using" > "Matte Alpha"
Langkah 4: Mengatur Efek Masking
Setelah Anda menambahkan efek masking, Anda dapat mengatur dan menyesuaikan efek tersebut sesuai keinginan Anda. Berikut adalah beberapa tips untuk mengatur dan menyesuaikan efek masking di Adobe Premiere Pro Cs6:
1. Mengubah Bentuk Masking
Anda dapat mengubah bentuk masking dengan menggunakan pen tool. Caranya adalah sebagai berikut:
- Pilih video yang telah ditambahkan efek masking
- Pilih menu "Effect Controls" di atas layar
- Pilih efek masking yang telah ditambahkan sebelumnya
- Dalam panel efek, klik ikon "Pen Tool" di sebelah kiri "Mask Path"
- Arahkan mouse pada video layer mask
- Klik dan gambarlah bentuk sesuai keinginan Anda
2. Mengatur Opacity Masking
Anda juga dapat mengatur transparansi atau opacity dari efek masking yang telah ditambahkan. Caranya adalah sebagai berikut:
- Pilih video yang telah ditambahkan efek masking
- Pilih menu "Effect Controls" di atas layar
- Pilih efek masking yang telah ditambahkan sebelumnya
- Di panel efek, geser slider "Opacity" untuk mengatur transparansi efek masking
Tips:
1. Gunakan pen tool dengan hati-hati saat menggambar bentuk masking. Jika tidak puas dengan hasilnya, Anda dapat menghapusnya dan menggambar ulang hingga mendapatkan bentuk yang sesuai dengan keinginan Anda.
2. Jika Anda ingin menambahkan efek masking pada area yang lebih kompleks, Anda dapat menggunakan bentuk obyek lain, seperti elips atau banyak sudut.
3. Cobalah untuk bereksperimen dengan kombinasi efek masking lainnya untuk menciptakan efek yang lebih unik dan kreatif pada video Anda.
Dengan mengikuti tutorial ini, Anda akan dapat menguasai cara membuat masking di Adobe Premiere Pro Cs6 dengan mudah. Jangan ragu untuk mencoba teknik-teknik ini pada proyek video Anda sendiri dan lihat hasil yang menakjubkan.
Semoga tutorial ini bermanfaat bagi Anda yang ingin belajar cara masking di Adobe Premiere Pro Cs6. Jika Anda memiliki pertanyaan lain, jangan ragu untuk menghubungi kami. Selamat mencoba!
(Nah|Begitulah|Itulah|Sekian|Ok)(pembahasan|materi|info|artikel|postingan)(tentang|mengenai) Cara Masking Di Premiere Pro Cs6. (Apabila|Jika|Kalau) (kurang|belum|tidak) (faham|jelas) atau (untuk|sebagai) (info|materi) (pelengkap|tambahan), (dibawah|dibawah ini|silahkan) ada beberapa gambar terkait tentang Cara Masking Di Premiere Pro Cs6. Silahkan baca dibawah ini:
Cara Masking Di Adobe Premiere Cs6 – Ujian
 Sumber gambar : infoutama.github.io
Sumber gambar : infoutama.github.io Adobe Premiere Pro Cs6 Masking Tutorial – IFaWorldCup.com
 Sumber gambar : ifaworldcup.com
Sumber gambar : ifaworldcup.com Cara Masking Di Premiere Pro Cs6
 Sumber gambar : cobabeliaja.com
Sumber gambar : cobabeliaja.com Cara Masking Di Adobe Premiere Cs6 – Ujian
 Sumber gambar : infoutama.github.io
Sumber gambar : infoutama.github.io Adobe Premiere Pro Cs6 Masking Tutorial – IFaWorldCup.com
 Sumber gambar : ifaworldcup.com
Sumber gambar : ifaworldcup.com Cara Masking Di Adobe Premiere Cs6 – Belajar
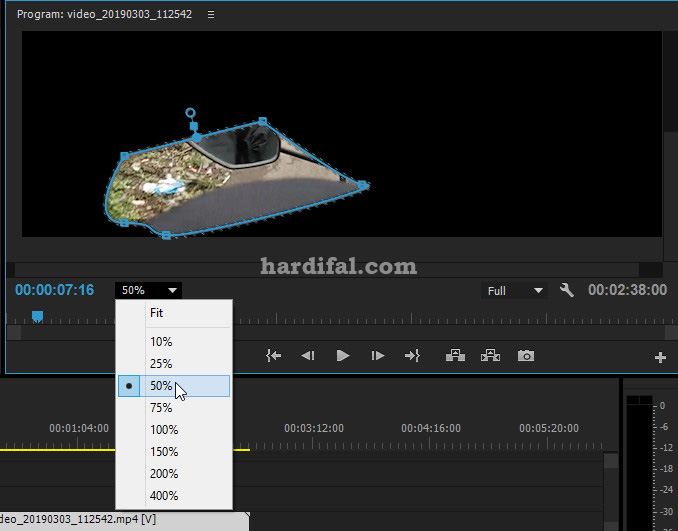 Sumber gambar : contoh.tech
Sumber gambar : contoh.tech Cara Masking Di Premiere Pro Cs6
 Sumber gambar : cobabeliaja.com
Sumber gambar : cobabeliaja.com Cara Masking Di Adobe Premiere Cs6 – Belajar
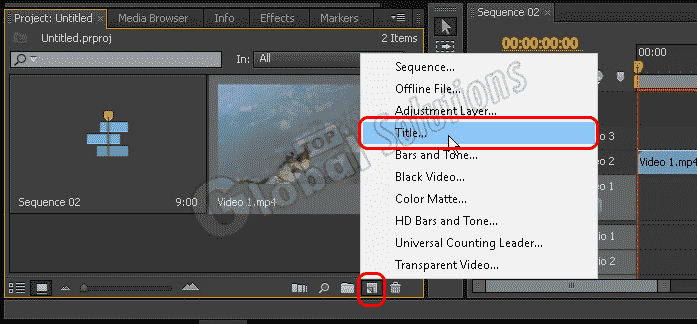 Sumber gambar : contoh.tech
Sumber gambar : contoh.tech Cara Masking Di Adobe Premiere Cs6 – Ujian
 Sumber gambar : bertigamas.github.io
Sumber gambar : bertigamas.github.io Cara masking di premiere pro cs6. Cara masking di adobe premiere cs6 – belajar. Cara masking di adobe premiere cs6 – ujian. Cara masking di adobe premiere cs6 – ujian. Cara masking di premiere pro cs6. Cara masking di adobe premiere cs6 – ujian. Adobe premiere pro cs6 masking tutorial – ifaworldcup.com. Cara masking di adobe premiere cs6 – belajar. Adobe premiere pro cs6 masking tutorial – ifaworldcup.com