Cara Mempertajam Gambar Di Corel
Cara Mempertajam Gambar di Corel Draw X 7 - Mudah dan Gampang
Apakah Anda sering mengalami masalah ketika harus mengedit atau mempertajam gambar menggunakan Corel Draw X 7? Jika ya, maka Anda berada di tempat yang tepat! Pada artikel ini, kami akan memberikan tips dan trik tentang cara mempertajam gambar di Corel Draw X 7 dengan mudah dan gampang. Dengan mengikuti langkah-langkah yang disajikan, Anda akan dapat meningkatkan kualitas gambar Anda dengan hasil yang memuaskan. Jadi, mari kita mulai!
Pertama-tama, apa itu Corel Draw X 7?
Sebelum kita masuk ke langkah-langkah mempertajam gambar, penting untuk memahami apa itu Corel Draw X 7. Corel Draw X 7 adalah salah satu software desain grafis yang sangat populer dan digunakan oleh banyak desainer profesional di seluruh dunia.
Dengan Corel Draw X 7, Anda dapat membuat berbagai macam desain, termasuk logo, poster, brosur, kartu ucapan, dan masih banyak lagi. Salah satu fitur yang sangat berguna dari Corel Draw X 7 adalah kemampuannya untuk mengedit dan memperbaiki gambar dengan mudah.
Langkah-langkah untuk Mempertajam Gambar di Corel Draw X 7
Sekarang, mari kita bahas langkah-langkah yang diperlukan untuk mempertajam gambar di Corel Draw X 7. Ikuti langkah-langkah berikut dengan seksama:
Langkah 1: Buka Gambar di Corel Draw X 7
Langkah pertama yang perlu Anda lakukan adalah membuka gambar yang ingin Anda pertajam di Corel Draw X 7. Caranya sangat mudah, cukup klik pada menu "File" di bagian atas jendela, kemudian pilih "Open" dan arahkan ke file gambar yang ingin Anda buka.

Seperti yang Anda lihat pada contoh gambar di atas, kami telah membuka sebuah gambar di Corel Draw X 7. Sekarang kita siap untuk melanjutkan ke langkah berikutnya.
Langkah 2: Pilih Tool "Sharpen"
Setelah membuka gambar di Corel Draw X 7, langkah berikutnya adalah memilih tool "Sharpen". Tool ini memungkinkan Anda untuk mempertajam gambar dengan mudah dan cepat.
Untuk memilih tool "Sharpen", Anda dapat mengklik pada ikon pensil dengan tanda plus (+) di sampingnya. Ikon ini terletak di sebelah kiri jendela Corel Draw X 7. Setelah memilih tool "Sharpen", Anda akan melihat beberapa opsi pengaturan yang terkait dengan tool ini.
Langkah 3: Atur Tingkat Ketajaman
Selanjutnya, Anda perlu mengatur tingkat ketajaman gambar yang ingin Anda perbaiki. Anda dapat melakukannya dengan menggeser slider ke kiri atau kanan, tergantung pada seberapa tajam yang Anda inginkan.

Ingatlah untuk tidak berlebihan dalam memperbaiki tingkat ketajaman gambar agar hasilnya tetap terlihat natural dan tidak berlebihan. Anda juga dapat melihat pratinjau gambar di sebelah kanan toolbox untuk melihat perubahan yang terjadi saat Anda mengatur tingkat ketajaman.
Langkah 4: Terapkan Pada Gambar
Setelah Anda puas dengan pengaturan tingkat ketajaman, langkah selanjutnya adalah menerapkannya pada gambar Anda. Caranya sangat mudah, cukup klik pada gambar yang ingin Anda pertajam, kemudian geser mouse Anda ke area gambar yang ingin Anda perbaiki.
Pastikan Anda menerapkan tingkat ketajaman dengan hati-hati dan hanya pada area yang memang membutuhkan perbaikan. Jika Anda merasa perlu, Anda juga dapat menggunakan tombol "Undo" di bagian atas jendela Corel Draw X 7 untuk membatalkan perubahan yang telah Anda buat.
Langkah 5: Simpan Gambar yang Telah Diperbaiki
Setelah Anda selesai mempertajam gambar, langkah terakhir adalah menyimpan gambar yang telah diperbaiki. Caranya sangat mudah, cukup klik pada menu "File" di bagian atas jendela, kemudian pilih "Save" atau "Save As" jika Anda ingin menyimpan gambar dengan format atau nama file yang berbeda.
Jangan lupa untuk memberikan nama file yang sesuai dan memilih format file yang Anda inginkan. Setelah itu, klik tombol "Save" dan gambar Anda akan disimpan dengan tingkat ketajaman yang baru.
Tips untuk Mempertajam Gambar di Corel Draw X 7
Berikut ini adalah beberapa tips tambahan yang dapat membantu Anda mempertajam gambar di Corel Draw X 7 dengan lebih baik:
- Sebelum Anda mulai mempertajam gambar, pastikan gambar tersebut sudah dalam resolusi dan format yang tepat agar hasilnya lebih baik.
- Gunakan opsi "Preview" saat Anda mengatur tingkat ketajaman untuk melihat perubahan yang terjadi sebelum Anda menerapkannya ke seluruh gambar.
- Jangan takut untuk mencoba dan bereksperimen dengan pengaturan yang berbeda. Setiap gambar mungkin membutuhkan tingkat ketajaman yang berbeda-beda.
Dengan mengikuti tips dan langkah-langkah di atas, Anda sekarang memiliki pengetahuan yang cukup untuk mempertajam gambar di Corel Draw X 7 dengan mudah dan gampang. Jangan ragu untuk mencoba sendiri dan lihat perbedaannya!
Semoga artikel ini bermanfaat bagi Anda yang sedang belajar menggunakan Corel Draw X 7. Terima kasih telah membaca!
(Nah|Begitulah|Itulah|Sekian|Ok)(pembahasan|materi|info|artikel|postingan)(tentang|mengenai) Cara Mempertajam Gambar Di Corel. (Apabila|Jika|Kalau) (kurang|belum|tidak) (faham|jelas) atau (untuk|sebagai) (info|materi) (pelengkap|tambahan), (dibawah|dibawah ini|silahkan) ada beberapa gambar terkait tentang Cara Mempertajam Gambar Di Corel. Silahkan baca dibawah ini:
Cara Mempertajam Gambar Di Photoshop | Tutorial Edit Foto Photoshop
 Sumber gambar : www.youtube.com
Sumber gambar : www.youtube.com mempertajam
Cara Memotong Gambar Menjadi Beberapa Bagian Di Corel Draw | Infotechku
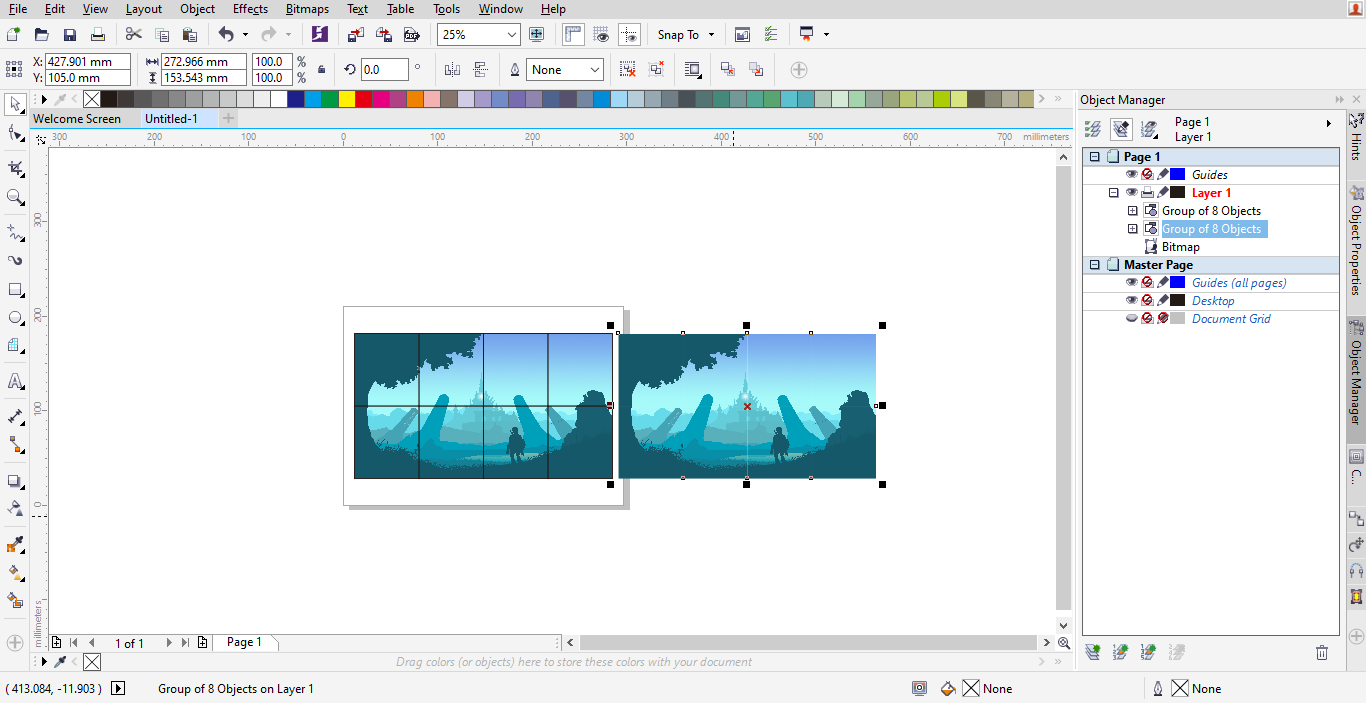 Sumber gambar : www.infotechku.com
Sumber gambar : www.infotechku.com corel memotong menyatu tersebut terpotong pisahkan telah
Cara Mempertajam Gambar Di Photoshop Agar Tidak Pecah - Blogger Toraja
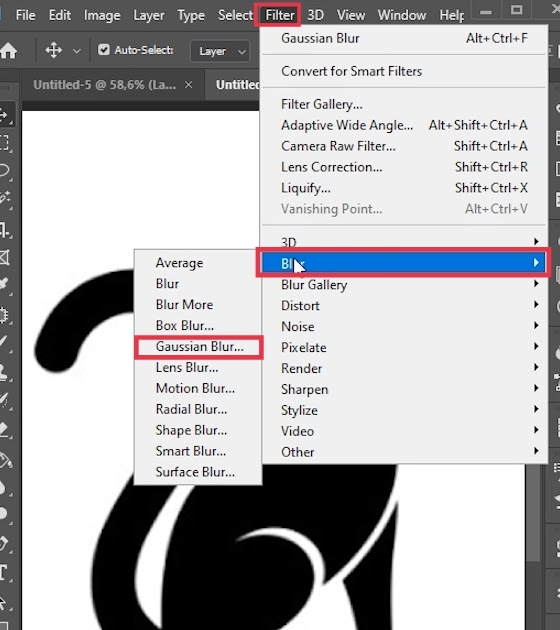 Sumber gambar : www.bloggertoraja.com
Sumber gambar : www.bloggertoraja.com Cara Mempertajam Gambar Di Corel Draw X 7 Mudah Dan Gampang
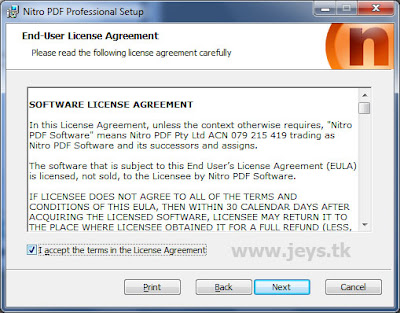 Sumber gambar : cara0ku.blogspot.com
Sumber gambar : cara0ku.blogspot.com Cara Mengedit Tulisan Jpg Di Coreldraw
 Sumber gambar : saafelinkku.blogspot.com
Sumber gambar : saafelinkku.blogspot.com tulisan corel mengedit coreldraw bulat melengkung pemula melingkar
Cara Mempertajam Gambar Di Photoshop Dengan Mudah
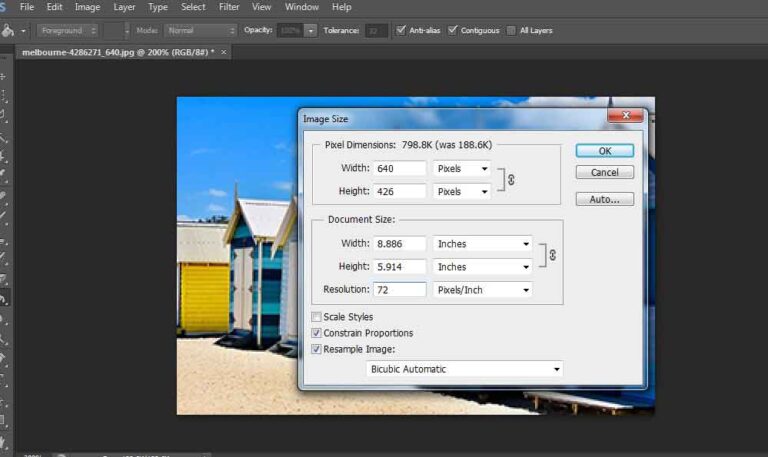 Sumber gambar : majalahtren.com
Sumber gambar : majalahtren.com Cara Mempertajam Gambar Di Corel Draw X 7 Mudah Dan Gampang
 Sumber gambar : cara0ku.blogspot.com
Sumber gambar : cara0ku.blogspot.com Cara Mempertajam Gambar Di Corel Draw X 7 Mudah Dan Gampang
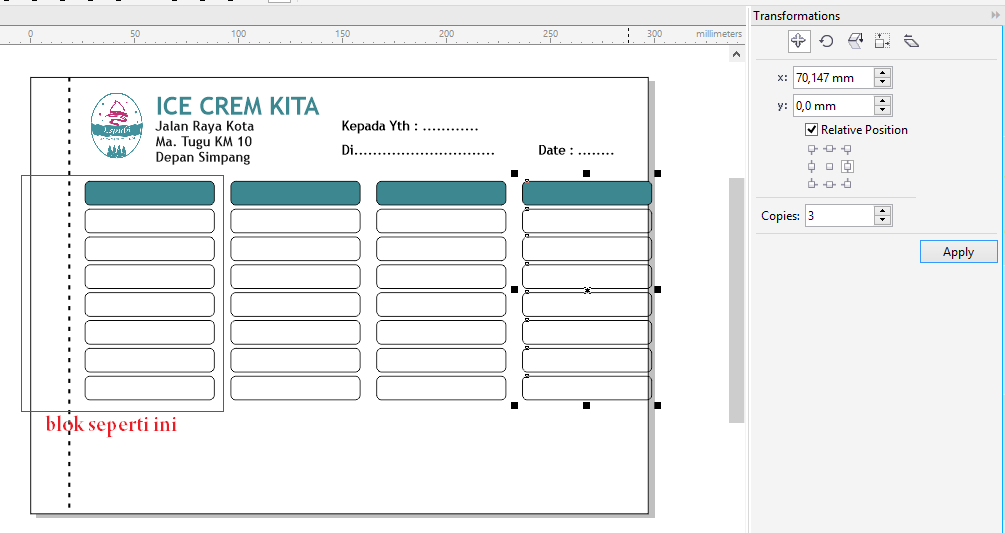 Sumber gambar : cara0ku.blogspot.com
Sumber gambar : cara0ku.blogspot.com Cara Mempertajam Gambar Di Corel Draw X7 - MUDAH DAN GAMPANG - YouTube
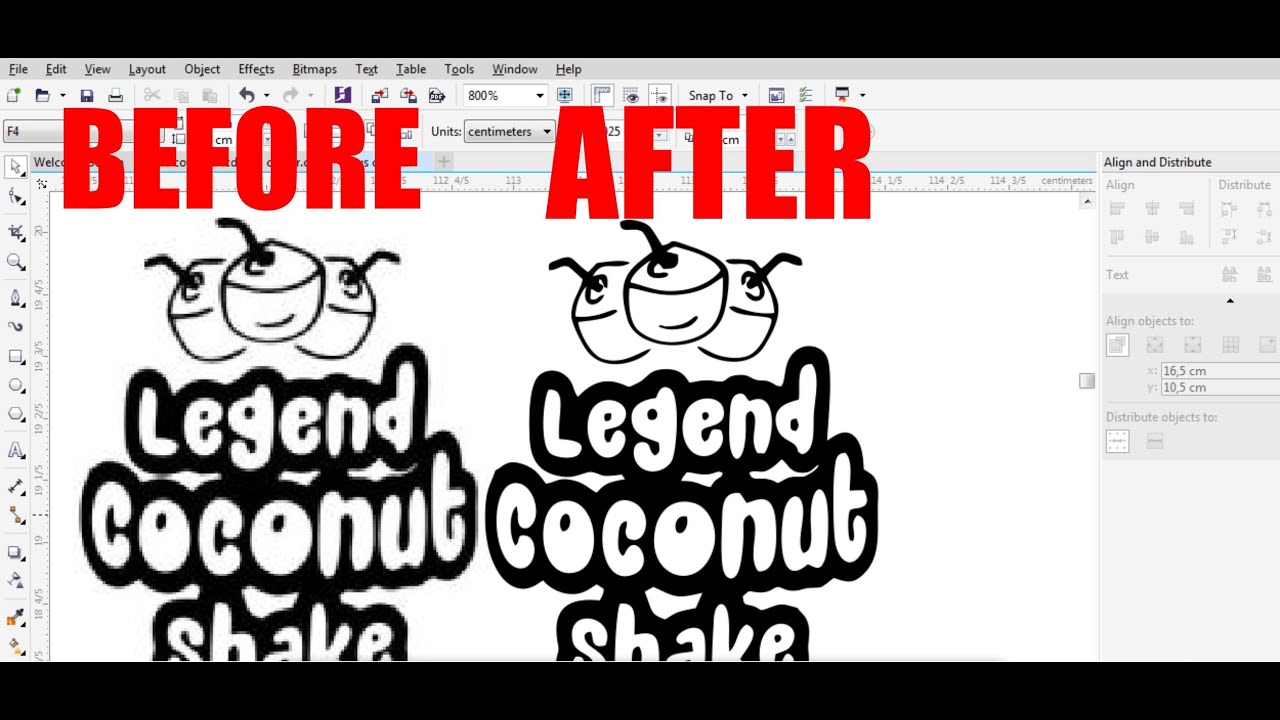 Sumber gambar : www.youtube.com
Sumber gambar : www.youtube.com Corel memotong menyatu tersebut terpotong pisahkan telah. Cara mempertajam gambar di corel draw x 7 mudah dan gampang. Cara mempertajam gambar di photoshop agar tidak pecah. Cara mempertajam gambar di photoshop dengan mudah. Cara mempertajam gambar di corel draw x7. Cara mempertajam gambar di photoshop. Cara mengedit tulisan jpg di coreldraw. Tulisan corel mengedit coreldraw bulat melengkung pemula melingkar. Cara mempertajam gambar di corel draw x 7 mudah dan gampang