Cara Menampilkan Toolbar Autocad
Cara Menampilkan Toolbar Autocad
Jika Anda baru menggunakan Autocad, Anda mungkin akan menemui masalah ketika mencoba untuk menampilkan toolbar Autocad yang hilang. Namun, jangan khawatir! Kami di sini untuk membantu Anda memecahkan masalah tersebut. Dalam panduan ini, kami akan memberikan tutorial langkah demi langkah tentang cara menampilkan toolbar Autocad dengan mudah dan cepat.
Langkah 1: Membuka Autocad dan Memastikan Workspace yang Tepat

Langkah pertama adalah membuka Autocad dan memastikan bahwa Anda menggunakan workspace yang tepat. Workspace dalam Autocad mengontrol tampilan dan pengaturan toolbar yang ditampilkan di layar.
Untuk memeriksa dan mengubah workspace, ikuti langkah-langkah berikut:
- Klik pada tab "Manage" di bagian atas jendela Autocad.
- Pilih "Options" dari menu dropdown.
- Akan muncul jendela "Options". Klik pada tab "Display".
- Pada kolom "Window Elements", periksa bahwa "Toolbars" sudah dicentang. Jika tidak, centang kotak di sebelahnya.
- Pilih "Apply" untuk menerapkan perubahan.
- Pilih "OK" untuk menutup jendela "Options".
Dengan mengikuti langkah-langkah di atas, Anda seharusnya dapat melihat toolbar Autocad yang hilang di layar Anda.
Langkah 2: Membuka Toolbar Menggunakan Perintah

Jika langkah pertama tidak berhasil, Anda masih dapat mencoba membuka toolbar Autocad menggunakan perintah. Berikut ini adalah cara melakukannya:
- Klik pada ikon "Command Line" di bagian bawah jendela Autocad. Ikon ini tampak seperti tanda panah yang mengarah ke kanan.
- Ketik "TOOLBAR" (tanpa tanda kutip) di baris perintah dan tekan tombol "Enter".
- Akan muncul jendela "Toolbars". Di sini, Anda dapat melihat daftar toolbar yang tersedia.
- Cari toolbar yang Anda inginkan dalam daftar dan centang kotak di sebelahnya.
- Pilih "OK" untuk menutup jendela "Toolbars".
Dengan mengikuti langkah-langkah di atas, Anda seharusnya dapat membuka toolbar Autocad yang hilang menggunakan perintah.
Langkah 3: Mengatur Ukuran dan Posisi Toolbar
Setelah Anda berhasil menampilkan toolbar Autocad, Anda mungkin ingin mengatur ukuran dan posisi toolbar tersebut untuk meningkatkan kenyamanan penggunaan. Berikut adalah langkah-langkahnya:
- Pilih tab "Manage" di bagian atas jendela Autocad.
- Pilih "Toolbars" dari menu dropdown.
- Akan muncul jendela "Toolbars". Di sini, Anda dapat melihat daftar toolbar yang sedang ditampilkan.
- Pilih toolbar yang ingin Anda atur ulang ukurannya atau posisinya.
- Klik dan tahan pada bagian tertentu dari toolbar yang dipilih untuk menggesernya ke posisi yang diinginkan.
- Jika Anda ingin mengubah ukuran toolbar, arahkan kursor ke salah satu tepi toolbar. Kursor akan berubah menjadi ikon panah ganda. Kemudian, klik dan tahan tombol mouse untuk mengubah ukuran toolbar sesuai keinginan.
- Pilih "Save Current As" untuk menyimpan pengaturan toolbar yang telah Anda atur ulang.
- Pilih "OK" untuk menutup jendela "Toolbars".
Dengan mengikuti langkah-langkah di atas, Anda sekarang dapat mengatur ukuran dan posisi toolbar Autocad sesuai dengan preferensi Anda.
Tips:
Pada bagian ini, kami akan memberikan beberapa tips berguna yang dapat membantu Anda dalam menggunakan toolbar Autocad dengan lebih efektif. Berikut adalah beberapa tips yang kami sarankan:
- Atur toolbar yang paling sering Anda gunakan agar terlihat dan dapat diakses dengan mudah.
- Gunakan shortcut keyboard untuk perintah-perintah yang sering Anda gunakan. Ini akan membantu Anda menghemat waktu dan meningkatkan produktivitas.
- Eksplorasi setiap toolbar dan fungsinya, sehingga Anda dapat memanfaatkannya sepenuhnya.
- Jika Anda tidak perlu menggunakan semua toolbar yang tersedia, Anda dapat memilih untuk menyembunyikan toolbar yang tidak sering Anda gunakan. Hal ini akan memberikan lebih banyak ruang kerja untuk tampilan Autocad Anda.
Dengan mengikuti tips-tips di atas, Anda akan dapat menggunakan toolbar Autocad dengan lebih efektif dan meningkatkan kinerja Anda dalam menggunakan Autocad.
FAQ:
Sebagai tambahan, berikut ini adalah beberapa pertanyaan yang sering diajukan tentang cara menampilkan toolbar Autocad:
Q: Apakah saya dapat mengatur toolbar Autocad sesuai dengan keinginan saya?
A: Ya, Anda dapat mengatur ukuran dan posisi toolbar Autocad sesuai dengan preferensi Anda. Langkah-langkah untuk melakukan hal ini telah dijelaskan di atas.
Q: Bagaimana jika toolbar Autocad tidak muncul meskipun saya telah mengikuti langkah-langkah di atas?
A: Jika toolbar Autocad tidak muncul, Anda dapat mencoba mengaktifkannya menggunakan perintah "TOOLBAR" seperti yang dijelaskan dalam langkah 2 panduan ini.
Q: Apakah saya dapat mengembalikan pengaturan toolbar Autocad ke pengaturan default?
A: Ya, Anda dapat mengembalikan pengaturan toolbar Autocad ke pengaturan default dengan mengikuti langkah-langkah berikut:
- Klik tab "Manage" di bagian atas jendela Autocad.
- Pilih "Profile" dari menu dropdown.
- Akan muncul jendela "Options". Pilih "Reset" di pojok kanan bawah jendela.
- Pilih "Apply" untuk menerapkan perubahan.
- Pilih "OK" untuk menutup jendela "Options".
Dengan mengikuti langkah-langkah di atas, Autocad akan kembali ke pengaturan default dan toolbar Autocad akan disetel ulang.
Semoga panduan ini bermanfaat bagi Anda untuk menampilkan toolbar Autocad yang hilang. Jika Anda memiliki pertanyaan lain atau membutuhkan bantuan lebih lanjut, jangan ragu untuk menghubungi kami.
(Nah|Begitulah|Itulah|Sekian|Ok)(pembahasan|materi|info|artikel|postingan)(tentang|mengenai) Cara Menampilkan Toolbar Autocad. (Apabila|Jika|Kalau) (kurang|belum|tidak) (faham|jelas) atau (untuk|sebagai) (info|materi) (pelengkap|tambahan), (dibawah|dibawah ini|silahkan) ada beberapa gambar terkait tentang Cara Menampilkan Toolbar Autocad. Silahkan baca dibawah ini:
Cara Menampilkan Toolbar Pada Autocad 2022 - YouTube
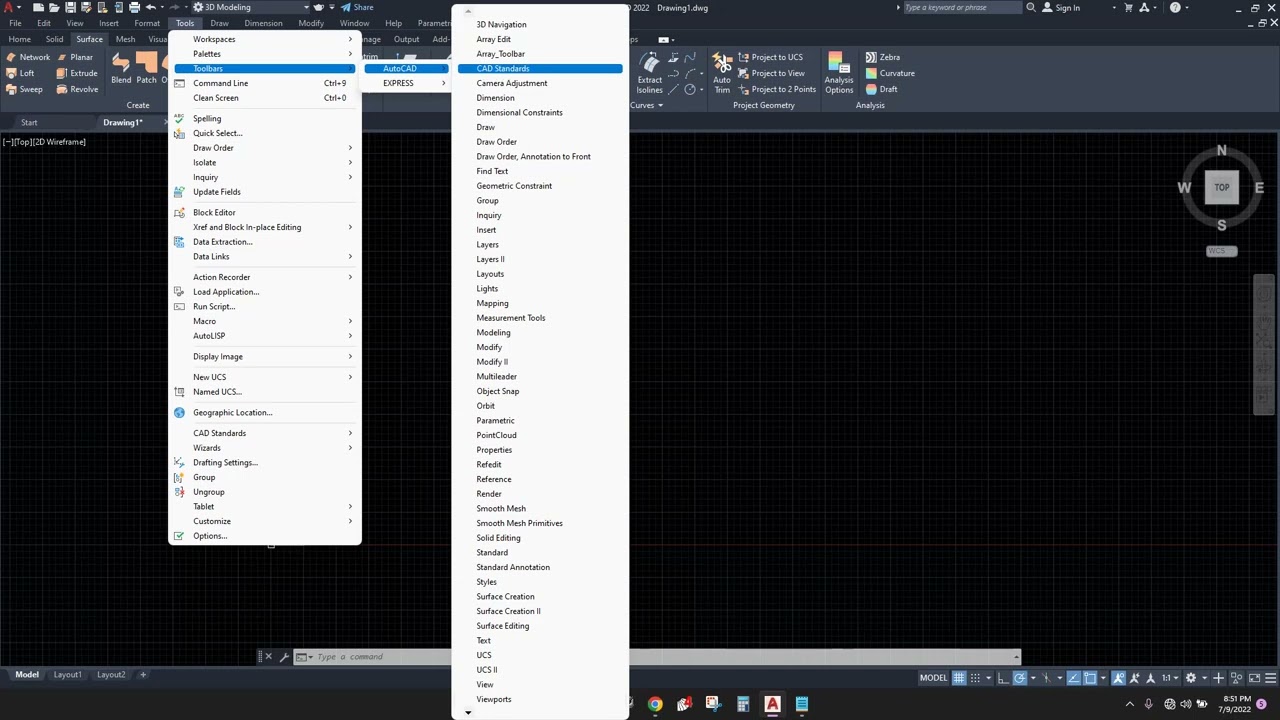 Sumber gambar : www.youtube.com
Sumber gambar : www.youtube.com Cara Menampilkan Toolbar Autocad | Setting Workspace Di Autocad - YouTube
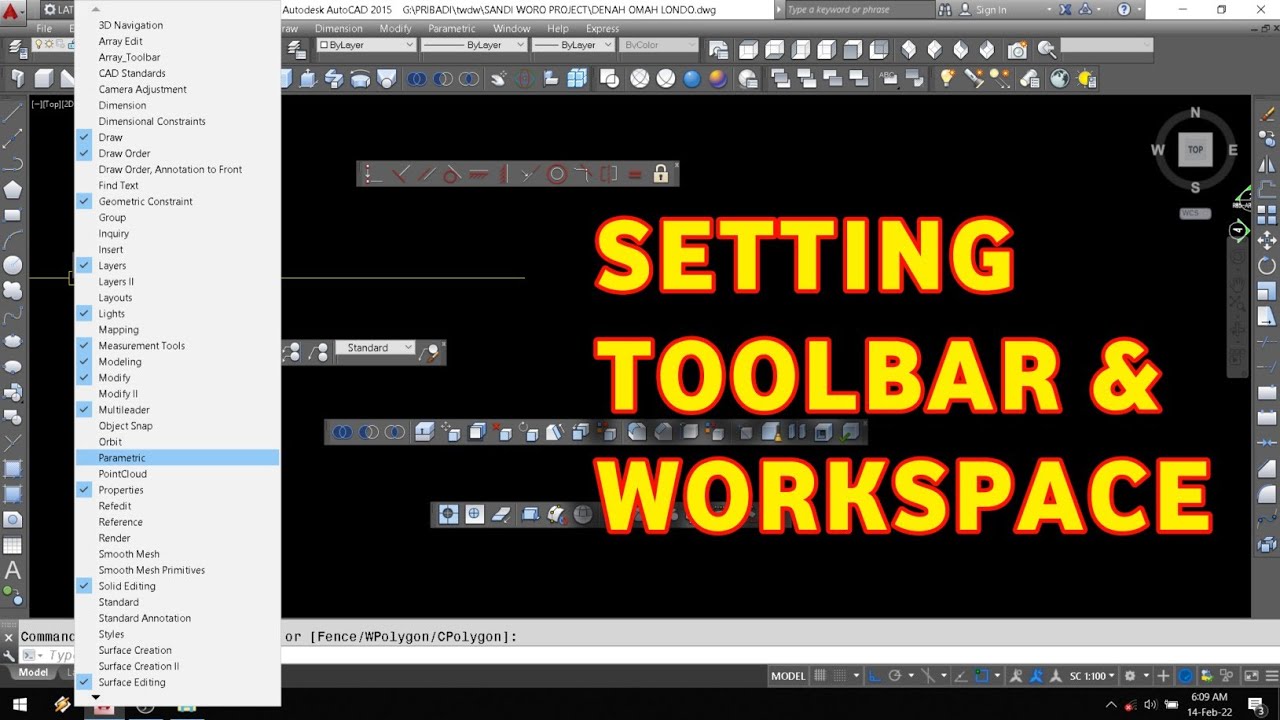 Sumber gambar : www.youtube.com
Sumber gambar : www.youtube.com Cara Menampilkan Toolbar Yang Hilang - Teknoid
 Sumber gambar : teknoid.over-blog.com
Sumber gambar : teknoid.over-blog.com menampilkan toolbar tombol autocad teknoid redo undo hilang
Cara Memunculkan Toolbar Di Autocad - Autocad Space
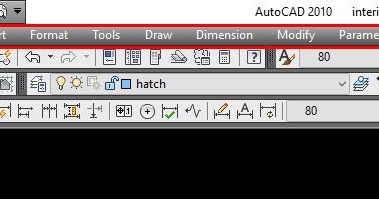 Sumber gambar : autocad.space
Sumber gambar : autocad.space Pengenalan Toolbar Yang Ada Di AutoCAD - Penjelasan Detail - Kursus
 Sumber gambar : indodesigncenter.com
Sumber gambar : indodesigncenter.com toolbar penjelasan pengenalan etabs kursus indodesigncenter
Cara Memunculkan Toolbar Di Autocad - Autocad Space
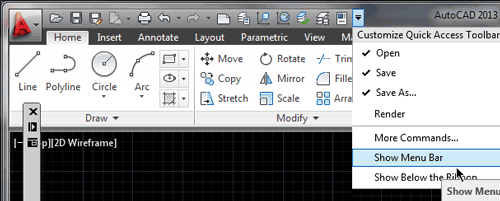 Sumber gambar : autocad.space
Sumber gambar : autocad.space Cara Memunculkan Menu Bar Autocad Tutorial Autocad X | My XXX Hot Girl
 Sumber gambar : www.myxxgirl.com
Sumber gambar : www.myxxgirl.com Belajar Menggambar Dengan Autocad Untuk Pemula
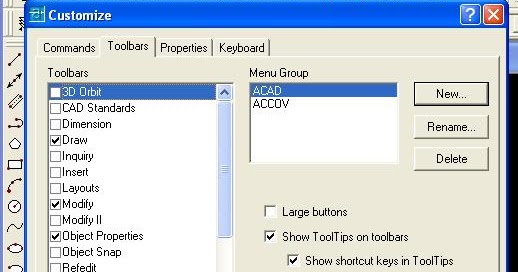 Sumber gambar : acad86.blogspot.com
Sumber gambar : acad86.blogspot.com Cara Menampilkan Toolbar Yang Hilang - Teknoid
 Sumber gambar : teknoid.over-blog.com
Sumber gambar : teknoid.over-blog.com toolbar menampilkan hilang
Toolbar menampilkan hilang. Toolbar penjelasan pengenalan etabs kursus indodesigncenter. Cara menampilkan toolbar autocad. Cara memunculkan menu bar autocad tutorial autocad x. Cara menampilkan toolbar pada autocad 2022. Cara menampilkan toolbar yang hilang. Cara memunculkan toolbar di autocad. Menampilkan toolbar tombol autocad teknoid redo undo hilang. Pengenalan toolbar yang ada di autocad