Cara Scan Menggunakan Printer Hp
Cara Scan Menggunakan Printer Hp Deskjet 2545
Langkah-langkah yang Mudah untuk Melakukan Scan dengan Printer Hp Deskjet 2545

Melakukan scan menggunakan Printer Hp Deskjet 2545 sangatlah mudah dan praktis. Di sini kami akan memberikan langkah-langkah yang dapat Anda ikuti untuk melakukan scan dengan printer ini.
Langkah Pertama: Pastikan Printer Hp Deskjet 2545 Terhubung ke Komputer Anda
Langkah pertama yang perlu Anda lakukan adalah memastikan bahwa printer Hp Deskjet 2545 Anda terhubung dengan benar ke komputer yang Anda gunakan. Anda dapat menghubungkan printer ini melalui koneksi USB atau melalui jaringan Wi-Fi.
Langkah Kedua: Buka Aplikasi HP Printer di Komputer Anda
Setelah memastikan printer terhubung dengan komputer Anda, langkah selanjutnya adalah membuka aplikasi HP Printer yang sudah terinstal di komputer Anda. Aplikasi ini memungkinkan Anda untuk melakukan berbagai fungsi, termasuk scan dokumen.
Langkah Ketiga: Pilih Fungsi Scan pada Aplikasi HP Printer
Setelah membuka aplikasi HP Printer, langkah berikutnya adalah memilih fungsi scan. Biasanya, ada beberapa ikon yang tampil di antarmuka aplikasi yang menggambarkan berbagai fungsi printer. Anda harus mencari ikon yang menandakan fungsi scan dan mengkliknya.
Langkah Keempat: Atur Pengaturan Scan Sesuai dengan Preferensi Anda
Setelah memilih fungsi scan pada aplikasi HP Printer, Anda akan diarahkan ke pengaturan scan. Di sini Anda dapat mengatur preferensi scan, seperti jenis file output yang ingin Anda gunakan (misalnya PDF, JPEG, atau TIFF), resolusi scan, dan lain-lain. Anda juga dapat memilih apakah Anda ingin melakukan scan berwarna atau scan hitam-putih. Sesuaikan pengaturan sesuai dengan kebutuhan Anda.
Langkah Kelima: Tempatkan Dokumen yang Akan Anda Scan pada Glass Scanner
Setelah mengatur preferensi scan, langkah berikutnya adalah menempatkan dokumen yang akan Anda scan pada glass scanner printer Hp Deskjet 2545. Pastikan dokumen diletakkan dengan posisi yang benar agar hasil scan Anda berkualitas baik.
Langkah Keenam: Klik Tombol "Scan" untuk Memulai Proses
Setelah memastikan dokumen diletakkan dengan benar, Anda dapat klik tombol "Scan" yang tersedia pada aplikasi HP Printer untuk memulai proses scan. Printer akan memulai proses scan dan hasil scan akan ditampilkan di layar komputer Anda setelah selesai. Anda dapat melihat hasil scan dan memastikan bahwa dokumen telah ter-scan dengan baik.
Tips: Memastikan Kualitas Scan yang Baik
Jika Anda ingin mendapatkan hasil scan dengan kualitas yang baik, ada beberapa tips yang dapat Anda coba:
- Pastikan kaca scanner dalam keadaan bersih sebelum melakukan scan.
- Pilih resolusi scan yang sesuai dengan kebutuhan Anda. Jika Anda ingin mendapatkan hasil scan yang tajam dan detail, pilih resolusi yang tinggi.
- Pastikan dokumen yang akan Anda scan diletakkan dengan posisi yang benar dan rapi.
- Pilih jenis file output yang sesuai dengan kebutuhan Anda. Jika Anda perlu mengedit atau memperbesar hasil scan, pilih format file yang mendukung hal itu, seperti PDF.
- Jika Anda memiliki dokumen yang terlipat atau rusak, Anda dapat menggunakan fitur "Auto Deskew" pada aplikasi HP Printer untuk meratakan dan memperbaiki dokumen sebelum di-scan.
Selamat mencoba! Dengan mengikuti langkah-langkah di atas, Anda dapat dengan mudah melakukan scan menggunakan printer Hp Deskjet 2545. Jika Anda memiliki pertanyaan atau masalah selama proses scan, Anda juga dapat mengacu pada bagian FAQ di bawah ini yang mungkin dapat membantu Anda.
FAQ
1. Apakah saya perlu menginstal driver printer untuk melakukan scan dengan Hp Deskjet 2545?
Ya, Anda perlu menginstal driver printer pada komputer Anda agar dapat menggunakan semua fungsi printer, termasuk scan.
2. Apakah saya perlu mengatur printer Hp Deskjet 2545 dalam mode scan sebelum mulai melakukan scan?
Tidak, Anda tidak perlu mengatur printer dalam mode scan sebelum melakukan scan. Anda dapat langsung mengakses fungsi scan melalui aplikasi HP Printer pada komputer Anda.
3. Bisakah saya melakukan scan menggunakan Hp Deskjet 2545 tanpa menghubungkannya ke komputer?
Tidak, Anda perlu menghubungkan printer ke komputer Anda melalui koneksi USB atau jaringan Wi-Fi untuk dapat melakukan scan.
4. Berapa lama waktu yang diperlukan untuk melakukan scan dengan Hp Deskjet 2545?
Waktu yang diperlukan untuk melakukan scan dengan printer Hp Deskjet 2545 tergantung pada berbagai faktor, seperti resolusi scan, ukuran dokumen, dan kecepatan koneksi antara printer dan komputer Anda.
Summary
Melakukan scan dengan printer Hp Deskjet 2545 sangatlah mudah dan praktis. Dengan mengikuti langkah-langkah yang sudah dijelaskan di atas, Anda dapat melakukan scan dengan cepat dan mendapatkan hasil scan yang berkualitas. Jangan lupa untuk mengikuti tips yang kami berikan agar hasil scan Anda semakin baik. Jika Anda memiliki pertanyaan atau masalah, jangan ragu untuk melihat FAQ di atas atau mencari bantuan melalui panduan pengguna yang disediakan oleh Hp. Selamat mencoba dan semoga berhasil!
(Nah|Begitulah|Itulah|Sekian|Ok)(pembahasan|materi|info|artikel|postingan)(tentang|mengenai) Cara Scan Menggunakan Printer Hp. (Apabila|Jika|Kalau) (kurang|belum|tidak) (faham|jelas) atau (untuk|sebagai) (info|materi) (pelengkap|tambahan), (dibawah|dibawah ini|silahkan) ada beberapa gambar terkait tentang Cara Scan Menggunakan Printer Hp. Silahkan baca dibawah ini:
3 Langkah Mudah Cara Scan Di Printer HP Dengan Cepat
 Sumber gambar : tedas.id
Sumber gambar : tedas.id cepat dengan caranya belum disini bagaimana ikuti bagi
Cara Scan Menggunakan Printer Hp Deskjet 1515 - UnBrick.ID
 Sumber gambar : unbrick.id
Sumber gambar : unbrick.id Cara Scan Menggunakan Printer Hp - Astonishingceiyrs
 Sumber gambar : astonishingceiyrs.blogspot.com
Sumber gambar : astonishingceiyrs.blogspot.com Cara Scan Menggunakan Printer Hp Deskjet 2545
 Sumber gambar : tipsmenggunakanitu.blogspot.com
Sumber gambar : tipsmenggunakanitu.blogspot.com 2545 deskjet
Cara Scan Menggunakan Printer Hp - Kumpulan Cerpen Asik
 Sumber gambar : www.cerpenasik.my.id
Sumber gambar : www.cerpenasik.my.id Cara Scan Printer Hp 1516 : Cara Scan Dengan Printer Hp 1515 1510
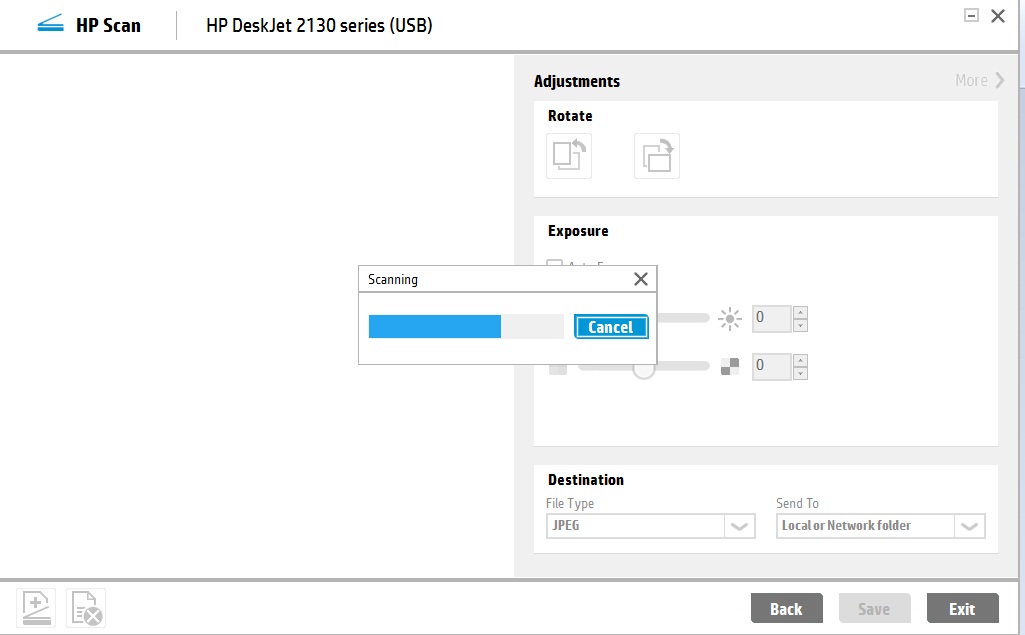 Sumber gambar : banerao.blogspot.com
Sumber gambar : banerao.blogspot.com Cara Scan Printer Hp 1516 - Cara SCAN Menggunakan Printer HP 2135
 Sumber gambar : enochosemanas.blogspot.com
Sumber gambar : enochosemanas.blogspot.com Cara Scan Printer Hp 1516 : Cara Scan Di Printer Hp Bagusin Printer
 Sumber gambar : news-topic95.blogspot.com
Sumber gambar : news-topic95.blogspot.com deskjet impressora 3776 multifuncional impressoras jato wireless scanner mlcdn printer 1516 bemol d1663 copiadora colorida magazineluiza
Cara Scan Menggunakan Printer Hp Deskjet 1515 - UnBrick.ID
 Sumber gambar : unbrick.id
Sumber gambar : unbrick.id Cara scan menggunakan printer hp. Cara scan printer hp 1516. Cara scan menggunakan printer hp. 3 langkah mudah cara scan di printer hp dengan cepat. Deskjet impressora 3776 multifuncional impressoras jato wireless scanner mlcdn printer 1516 bemol d1663 copiadora colorida magazineluiza. Cara scan menggunakan printer hp deskjet 1515. Cara scan printer hp 1516 : cara scan dengan printer hp 1515 1510. Cara scan menggunakan printer hp deskjet 1515. Cara scan printer hp 1516 : cara scan di printer hp bagusin printer