Cara Menyinkronkan Data Di Excel
Cara menyinkronkan data di Excel adalah salah satu keterampilan yang berguna jika Anda bekerja dengan spreadsheet atau data numerik. Dalam artikel ini, kami akan membahas langkah-langkah untuk menyinkronkan data di Excel dengan cara yang mudah dipahami. Anda akan belajar bagaimana melakukan pengurutan, penggabungan, dan penyimpanan data dengan efisien.
Mengapa Menyinkronkan Data di Excel?
Sebelum kita masuk ke langkah-langkah cara menyinkronkan data di Excel, penting bagi kita untuk memahami mengapa ini merupakan keterampilan yang penting. Ada beberapa alasan mengapa Anda mungkin perlu menyinkronkan data di Excel:
- Pengurutan Data: Menyinkronkan data di Excel memungkinkan Anda untuk mengurutkan data berdasarkan kriteria tertentu. Misalnya, Anda dapat mengurutkan daftar nama berdasarkan abjad atau mengurutkan angka dari yang terkecil hingga terbesar.
- Penggabungan Data: Dalam beberapa kasus, Anda mungkin perlu menggabungkan beberapa set data menjadi satu. Misalnya, jika Anda memiliki beberapa lembar kerja yang berisi informasi yang sama tetapi dengan format yang berbeda, Anda dapat menyinkronkan data di Excel untuk menggabungkannya menjadi satu lembar kerja yang konsisten.
- Penyimpanan Data yang Efisien: Dengan menyinkronkan data di Excel, Anda dapat menghindari duplikasi atau kehilangan data. Ini membantu Anda mengelola data dengan lebih efisien dan memastikan keakuratan.
Langkah-Langkah Cara Menyinkronkan Data di Excel
Berikut ini adalah langkah-langkah yang harus Anda ikuti untuk menyinkronkan data di Excel:
Pengurutan Data di Excel
Langkah pertama dalam menyinkronkan data di Excel adalah melakukan pengurutan. Pengurutan membuat data Anda lebih teratur dan mudah dibaca. Ikuti langkah-langkah ini untuk melakukan pengurutan data di Excel:
Step 1: Pilih Data yang akan Diurutkan
Langkah pertama dalam pengurutan data di Excel adalah memilih data yang akan diurutkan. Anda dapat memilih seluruh kolom data atau hanya beberapa sel yang ingin Anda urutkan. Misalnya, jika Anda ingin mengurutkan daftar nama, pilih sel di kolom yang berisi nama.

Tips: Jika data Anda memiliki kolom header, pastikan Anda memilih juga header agar tidak ikut diurutkan.
Step 2: Buka Menu Pengurutan
Setelah Anda memilih data yang ingin diurutkan, buka menu pengurutan di Excel. Anda dapat melakukannya dengan beberapa cara:
- Pilih menu "Data" di bagian atas layar, lalu pilih opsi "Urutkan".
- Klik kanan pada data yang dipilih, pilih opsi "Urutkan", lalu pilih "Urutkan A-Z" atau "Urutkan Z-A" tergantung pada preferensi Anda.
- Gunakan pintasan keyboard dengan menekan tombol "Alt + A + S" secara bersamaan untuk membuka menu pengurutan.
Step 3: Pilih Kriteria Pengurutan
Setelah Anda membuka menu pengurutan, langkah selanjutnya adalah memilih kriteria pengurutan. Excel akan mengurutkan data berdasarkan kriteria yang Anda pilih. Misalnya, jika Anda ingin mengurutkan daftar nama berdasarkan abjad, pilih nama di kolom pengurutan.
Tips: Jika data Anda memiliki beberapa kolom, Anda juga dapat menambahkan kriteria pengurutan lainnya. Ini berguna ketika Anda perlu mengurutkan berdasarkan beberapa kolom, misalnya berdasarkan nama dan usia.
Step 4: Tentukan Urutan Pengurutan
Setelah Anda memilih kriteria pengurutan, langkah berikutnya adalah menentukan urutan pengurutan. Anda dapat mengurutkan data secara ascending (A-Z) atau descending (Z-A). Pilih opsi yang sesuai dengan kebutuhan Anda.
Tips: Jika Anda memiliki data dengan rentang nilai, Anda juga dapat memilih opsi pengurutan berdasarkan nilai terkecil ke terbesar atau sebaliknya.
Step 5: Terapkan Pengurutan
Setelah Anda menentukan kriteria dan urutan pengurutan, klik tombol "OK" untuk menerapkan pengurutan. Excel akan mengurutkan data berdasarkan kriteria yang Anda pilih. Data yang diurutkan akan ditampilkan dalam urutan yang baru.
Tips: Jika data Anda berubah atau ditambahkan, Anda bisa melakukan pengurutan ulang dengan mengklik tombol "Urutkan" lagi.
Penggabungan Data di Excel
Selain pengurutan data, Anda juga dapat menggunakan Excel untuk menggabungkan data dari berbagai lembar kerja atau sumber yang berbeda. Berikut ini adalah langkah-langkah yang harus Anda ikuti untuk menggabungkan data di Excel:
Step 1: Siapkan Lembar Kerja Baru
Langkah pertama dalam penggabungan data di Excel adalah menyiapkan lembar kerja baru. Buka lembar kerja baru di Excel dengan mengklik tombol "+" di bagian bawah layar atau menggunakan pintasan keyboard "Ctrl + N".
Step 2: Salin Data yang Ingin Digabungkan
Setelah Anda memiliki lembar kerja baru, salin data yang ingin Anda gabungkan dari lembar kerja atau sumber lain. Misalnya, jika Anda ingin menggabungkan data dari "Lembar Kerja 1" dan "Lembar Kerja 2", salin data dari kedua lembar kerja tersebut.

Step 3: Tempel Data yang Digabungkan
Setelah Anda menyalin data yang ingin digabungkan, tempel data tersebut ke lembar kerja baru. Pastikan data yang Anda tempel berada pada sel yang kosong dan diawali dari baris pertama. Misalnya, tempel data di A1 pada lembar kerja baru.
Tips: Jika data yang Anda salin berisi kolom header, Anda juga dapat memastikan kolom header terlihat dengan memilih "View" -> "Freeze Panes" -> "Freeze Top Row".
Step 4: Format Data yang Digabungkan (Opsional)
Setelah Anda menempelkan data yang digabungkan, Anda dapat mengatur format atau tata letak data sesuai kebutuhan Anda. Misalnya, Anda dapat mengubah warna latar belakang atau jenis huruf, mengatur lebar kolom, atau menambahkan garis bantu.
Step 5: Simpan Lembar Kerja yang Digabungkan
Setelah Anda selesai menggabungkan data, jangan lupa untuk menyimpan lembar kerja yang digabungkan. Pilih menu "File" -> "Save" untuk menyimpan perubahan yang Anda buat. Anda dapat memberikan nama berbeda atau menimpa lembar kerja asli.
Tip-Tip dan Trik dalam Menyinkronkan Data di Excel
Berikut ini beberapa tip-tip dan trik yang berguna saat menyinkronkan data di Excel:
- Gunakan Fungsi FILTER(): Jika Anda perlu menyinkronkan data berdasarkan kriteria tertentu, gunakan fungsi FILTER() di Excel. Fungsi ini memungkinkan Anda untuk dengan mudah menyaring dan menyinkronkan data berdasarkan kriteria yang Anda tentukan.
- Simpan Data Anda Secara Berkala: Selalu simpan data Anda secara berkala saat menyinkronkan atau mengubah data di Excel. Ini membantu Anda menghindari kehilangan data jika terjadi kegagalan sistem atau kesalahan tak terduga.
- Gunakan Pintasan Keyboard: Pintasan keyboard dapat menghemat waktu dan mempermudah akses ke fitur-fitur tertentu di Excel. Beberapa pintasan keyboard yang berguna untuk menyinkronkan data di Excel adalah Ctrl + Z (Undo), Ctrl + X (Cut), Ctrl + C (Copy), dan Ctrl + V (Paste).
Kesimpulan
Menyinkronkan data di Excel adalah keterampilan penting yang dapat membantu Anda mengelola dan menganalisis data dengan lebih efisien. Dalam artikel ini, kami telah membahas langkah-langkah untuk menyinkronkan data di Excel, mulai dari pengurutan hingga penggabungan data. Ingatlah untuk menggunakan Excel dengan bijak dan menyimpan data Anda secara berkala. Semoga artikel ini bermanfaat bagi Anda dalam memahami cara menyinkronkan data di Excel!
(Nah|Begitulah|Itulah|Sekian|Ok)(pembahasan|materi|info|artikel|postingan)(tentang|mengenai) Cara Menyinkronkan Data Di Excel. (Apabila|Jika|Kalau) (kurang|belum|tidak) (faham|jelas) atau (untuk|sebagai) (info|materi) (pelengkap|tambahan), (dibawah|dibawah ini|silahkan) ada beberapa gambar terkait tentang Cara Menyinkronkan Data Di Excel. Informasinya dibawah ini:
Cara Menyinkronkan Pesan Dengan ICloud Di IOS Dan MacOS - Techking.id
 Sumber gambar : techking.id
Sumber gambar : techking.id 🥇 Cara Menyinkronkan Dan Mengatur Kontak Anda Di Android
 Sumber gambar : apsachieveonline.org
Sumber gambar : apsachieveonline.org mengatur menyinkronkan kontak
Cara Mengurutkan Data Di Microsoft Excel
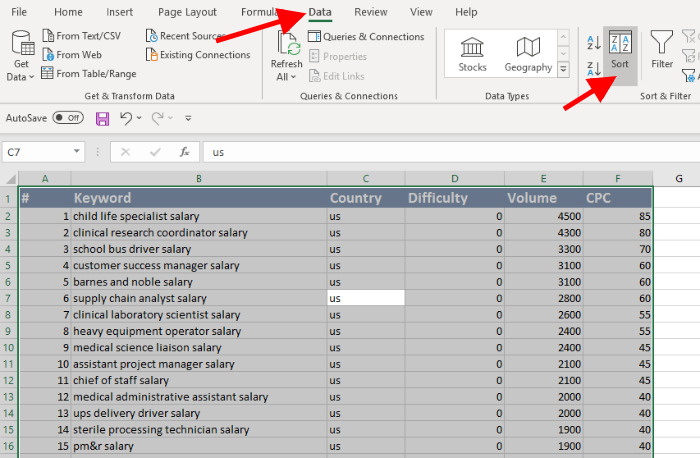 Sumber gambar : trikinet.com
Sumber gambar : trikinet.com excel mengurutkan kolom hendak muncul pilih sortir jendela seperti
Cara Mengurutkan Data Di Excel - Microsoft Excel Indonesia
 Sumber gambar : www.microsoftexcel.id
Sumber gambar : www.microsoftexcel.id Cara Membuat Rekap Data Di Excel – Hongkoong
 Sumber gambar : hongkoong.com
Sumber gambar : hongkoong.com Cara Menyinkronkan Audio Dan Video Di Premiere: Cara Handal Untuk Bersandar
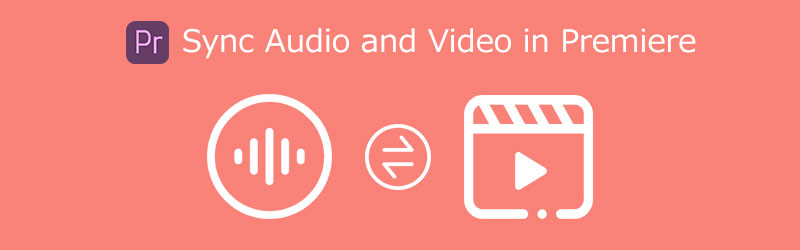 Sumber gambar : www.vidmore.com
Sumber gambar : www.vidmore.com Cara Mengurutkan Data Di Excel Mudah [Lengkap Dengan Penjelasannya]
![Cara Mengurutkan Data di Excel Mudah [Lengkap dengan penjelasannya]](https://gudangnyalink.com/wp-content/uploads/2021/07/Cara-Mengurutkan-Data-di-Excel.jpg) Sumber gambar : gudangnyalink.com
Sumber gambar : gudangnyalink.com mengurutkan
Download File Excel Stok Barang Sederhana - Download File
 Sumber gambar : idbelajarkc.blogspot.com
Sumber gambar : idbelajarkc.blogspot.com Cara Menyinkronkan File Di Perangkat Windows Dengan OneDrive, Dapat
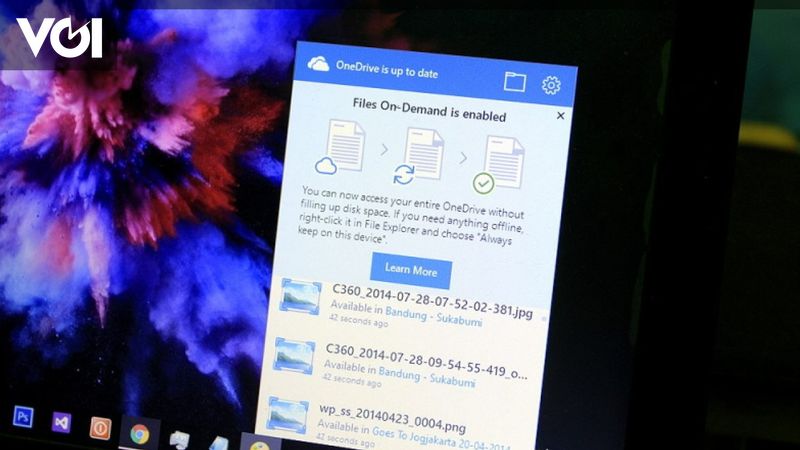 Sumber gambar : voi.id
Sumber gambar : voi.id Cara mengurutkan data di excel. Excel mengurutkan kolom hendak muncul pilih sortir jendela seperti. Download file excel stok barang sederhana. Cara mengurutkan data di excel mudah [lengkap dengan penjelasannya]. Cara membuat rekap data di excel – hongkoong. Cara menyinkronkan pesan dengan icloud di ios dan macos. Mengatur menyinkronkan kontak. Cara menyinkronkan audio dan video di premiere: cara handal untuk bersandar. 🥇 cara menyinkronkan dan mengatur kontak anda di android