Cara Merubah Format Csv Ke Excel
Cara merubah format CSV ke Excel merupakan hal yang sering dibutuhkan oleh banyak orang, terutama bagi mereka yang bekerja dengan data. Dalam tutorial ini, kami akan membahas langkah-langkah sederhana untuk mengubah file CSV menjadi format Excel dengan mudah. Selain itu, kami juga akan memberikan beberapa tips tambahan untuk membuat tampilan kolom menjadi lebih rapi.
Langkah 1: Buka Program Excel

Langkah pertama yang perlu Anda lakukan adalah membuka program Microsoft Excel di komputer Anda. Program ini biasanya sudah terinstal di komputer dengan sistem operasi Windows dan juga tersedia untuk diunduh secara gratis untuk pengguna Mac.
Langkah 2: Pilih File CSV

Setelah program Excel terbuka, langkah berikutnya adalah memilih file CSV yang ingin Anda ubah menjadi format Excel. Anda dapat melakukannya dengan mengklik tombol "File" di bagian atas layar, kemudian pilih "Open" atau "Buka". Cari file CSV yang ingin Anda ubah dan klik "Open" untuk memasukkannya ke dalam program Excel.
Langkah 3: Konversi File CSV ke Format Excel
Setelah file CSV terbuka di program Excel, langkah selanjutnya adalah mengkonversinya menjadi format Excel. Caranya cukup mudah, yaitu dengan menekan tombol "File" di bagian atas layar, kemudian pilih "Save As" atau "Simpan Sebagai". Pilih format file Excel yang Anda inginkan, misalnya .xlsx, dan tentukan lokasi penyimpanan file tersebut. Setelah itu, klik "Save" atau "Simpan" untuk memulai proses konversi.
Langkah 4: Tampilan Kolom yang Lebih Rapi

Setelah file CSV berhasil dikonversi menjadi format Excel, Anda dapat melakukan beberapa langkah tambahan untuk membuat tampilan kolom menjadi lebih rapi. Berikut adalah tips-tips yang dapat Anda terapkan:
1. Mengatur Lebar Kolom
Salah satu cara terbaik untuk membuat tampilan kolom lebih rapi adalah dengan mengatur lebar kolom yang sesuai. Caranya sangat mudah, yaitu dengan mengarahkan kursor mouse di antara dua kolom di bagian atas, kemudian klik dan tahan saat menggeser kursor ke kanan atau kiri untuk mengatur lebar kolom. Anda juga dapat menggunakan fitur "AutoFit" di bagian atas layar untuk mengatur lebar kolom secara otomatis.
2. Menggabungkan Sel
Jika Anda memiliki beberapa kolom yang ingin digabungkan menjadi satu, Anda dapat menggunakan fitur "Merge & Center" di bagian atas layar. Caranya cukup mudah, yaitu dengan memilih sel-sel yang ingin digabungkan, kemudian klik ikon "Merge & Center". Hal ini akan membuat sel-sel tersebut digabungkan menjadi satu dan teks di tengahnya.
3. Mengatur Format Teks
Anda juga dapat mengatur format teks di dalam sel-sel Excel untuk membuat tampilan kolom lebih rapi. Misalnya, Anda dapat mengubah jenis huruf, ukuran teks, warna teks, dan lain sebagainya. Fitur ini dapat Anda temukan di bagian atas layar dalam menu "Home". Pilih sel atau seluruh kolom yang ingin Anda format, kemudian gunakan opsi-opsi yang tersedia di menu "Home" untuk mengatur format teks.
Tips
Berikut adalah beberapa tips tambahan yang mungkin membantu Anda dalam merubah format CSV ke Excel:
1. Memeriksa Data yang Terkonversi
Setelah Anda berhasil mengubah file CSV menjadi format Excel, pastikan untuk memeriksa data yang terkonversi dengan seksama. Periksa semua kolom, baris, dan sel untuk memastikan bahwa data telah terkonversi dengan benar dan tidak ada kesalahan atau kesalahan format.
2. Menggunakan Filter dan Sorting
Excel menyediakan fitur filter dan sorting yang sangat berguna untuk mengorganisir dan menganalisis data. Jika Anda memiliki data yang cukup kompleks atau jumlahnya banyak, Anda dapat menggunakan fitur filter dan sorting ini untuk mempermudah pengolahan data.
3. Menyimpan File dengan Format yang Sesuai
Saat menyimpan file Excel hasil konversi, pastikan untuk memilih format file yang sesuai dengan kebutuhan Anda. Jika Anda hanya perlu membuka file tersebut di Excel, format .xlsx sudah cukup. Namun, jika Anda perlu berbagi file dengan orang lain yang mungkin tidak memiliki versi Excel yang sama, lebih baik Anda menyimpan file dalam format .xls, .csv, atau PDF.
FAQ
Q: Apakah proses pengubahan format CSV ke Excel bisa dilakukan di perangkat seluler?
A: Ya, Anda dapat menggunakan aplikasi Excel yang tersedia di perangkat seluler untuk mengubah format CSV ke Excel. Caranya cukup mirip dengan langkah-langkah yang dijelaskan di atas, namun mungkin ada beberapa perbedaan tampilan antara versi desktop dan versi seluler.
Q: Apakah saya perlu memiliki Microsoft Excel untuk mengubah format CSV ke Excel?
A: Ya, karena CSV adalah format file yang berbeda dengan format Excel, Anda perlu menggunakan program seperti Microsoft Excel atau aplikasi pengolah spreadsheet lainnya untuk mengubah formatnya.
Q: Apakah ada batasan ukuran file CSV yang bisa diubah menjadi format Excel?
A: Batasan ukuran file tergantung pada kapasitas penyimpanan dan kemampuan komputer atau perangkat Anda. Namun, dalam banyak kasus, Anda dapat mengubah file CSV dengan ukuran yang cukup besar menjadi format Excel tanpa masalah.
Dengan mengikuti langkah-langkah di atas, Anda sekarang dapat dengan mudah merubah format CSV ke Excel. Semoga tutorial ini bermanfaat dan membantu Anda dalam pekerjaan sehari-hari. Selamat mencoba!
(Nah|Begitulah|Itulah|Sekian|Ok)(pembahasan|materi|info|artikel|postingan)(tentang|mengenai) Cara Merubah Format Csv Ke Excel. (Apabila|Jika|Kalau) (kurang|belum|tidak) (faham|jelas) atau (untuk|sebagai) (info|materi) (pelengkap|tambahan), (dibawah|dibawah ini|silahkan) ada beberapa gambar terkait tentang Cara Merubah Format Csv Ke Excel. Baca dibawah ini:
Cara Merubah File CSV Ke Format Excel Menjadi Tampilan Kolom
 Sumber gambar : www.globalopini.com
Sumber gambar : www.globalopini.com Cara Merubah Format Csv Ke Excel Unbrick Id - Riset
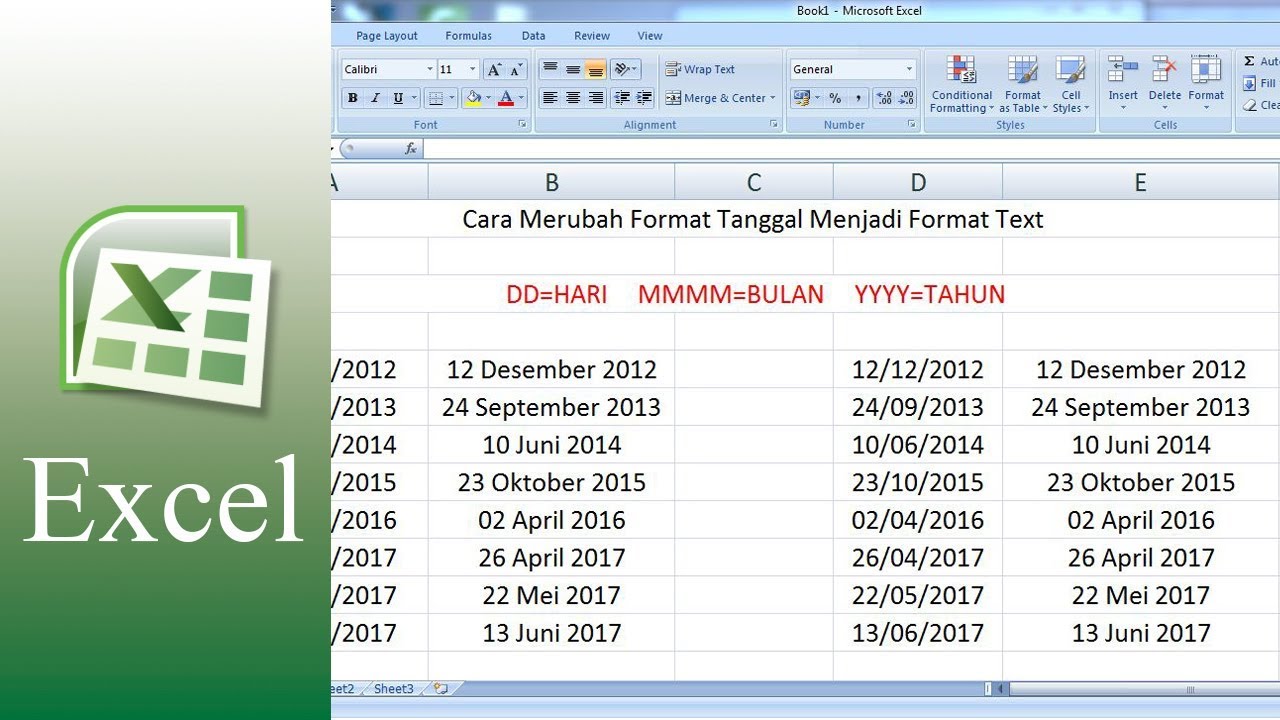 Sumber gambar : riset.guru
Sumber gambar : riset.guru Cara Merubah File CSV Ke Format Excel Menjadi Tampilan Kolom
 Sumber gambar : www.globalopini.com
Sumber gambar : www.globalopini.com Cara Merubah CSV Ke Excel Menjadi Tampilan Kolom Agar Lebih Rapi - Blog
 Sumber gambar : blog.aplikasir.com
Sumber gambar : blog.aplikasir.com Cara Merubah CSV Ke Excel Menjadi Tampilan Kolom Agar Lebih Rapi - Blog
 Sumber gambar : blog.aplikasir.com
Sumber gambar : blog.aplikasir.com Langkah-Langkah Merubah File CSV Ke Format Excel - ROBIHARTONI
 Sumber gambar : www.robihartoni.id
Sumber gambar : www.robihartoni.id csv merubah ke kolom menjadi tampilan contoh tanda koma kemenkeu oa titik
Cara Merubah File CSV Ke Format Excel Menjadi Tampilan Kolom
 Sumber gambar : www.globalopini.com
Sumber gambar : www.globalopini.com Cara Merubah File CSV Ke Excel - YouTube
 Sumber gambar : www.youtube.com
Sumber gambar : www.youtube.com Cara Mudah Merubah File Excel Ke Format CSV ( Comma Delimited ) - YouTube
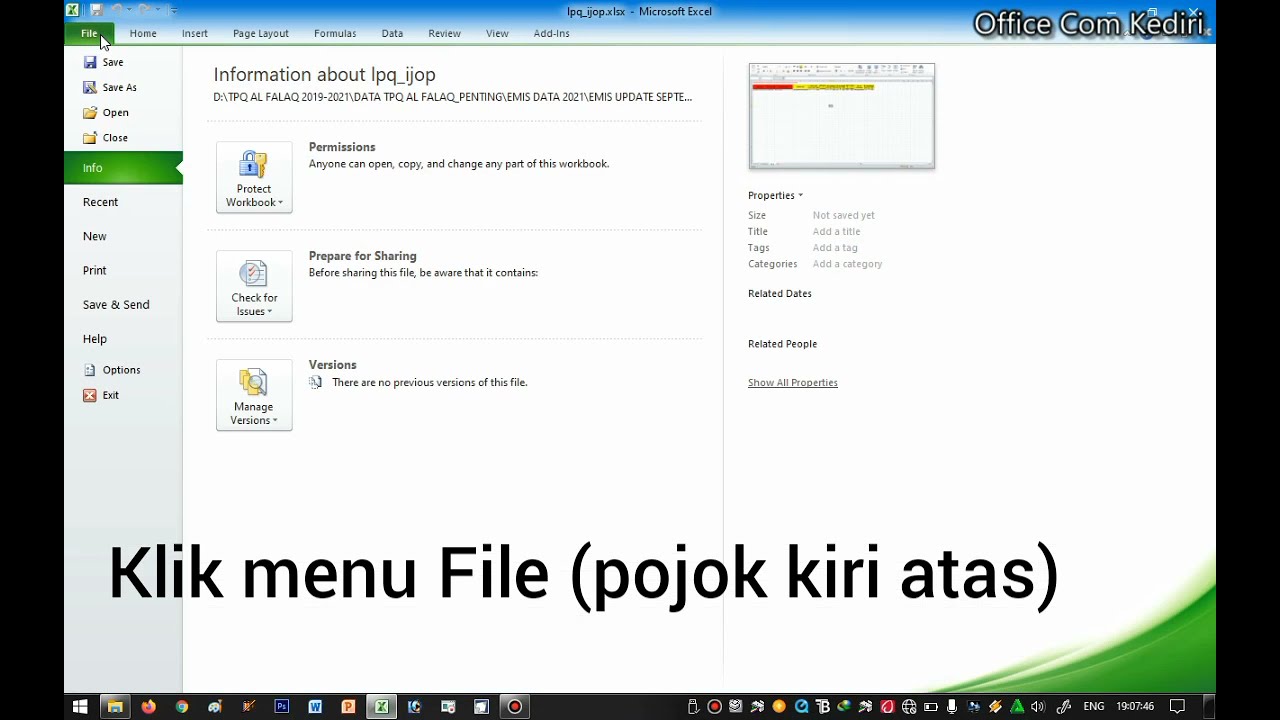 Sumber gambar : www.youtube.com
Sumber gambar : www.youtube.com Cara merubah file csv ke format excel menjadi tampilan kolom. Cara merubah file csv ke excel. Cara merubah file csv ke format excel menjadi tampilan kolom. Langkah-langkah merubah file csv ke format excel. Cara merubah format csv ke excel unbrick id. Cara mudah merubah file excel ke format csv ( comma delimited ). Cara merubah file csv ke format excel menjadi tampilan kolom. Cara merubah csv ke excel menjadi tampilan kolom agar lebih rapi. Cara merubah csv ke excel menjadi tampilan kolom agar lebih rapi