Cara Cetak Foto 4x6 Di Photoshop
Apakah Anda sedang mencari panduan untuk mencetak foto 4x6 di Photoshop? Tidak perlu khawatir, kami di sini untuk membantu Anda. Dalam artikel ini, kami akan memberikan langkah-langkah detail tentang cara mencetak foto 4x6 di Photoshop dengan mudah dan cepat.
Cara Cetak Foto 4x6 di Photoshop
Berikut adalah langkah-langkah yang perlu Anda ikuti untuk mencetak foto 4x6 di Photoshop:
-
Langkah 1: Buka Photoshop dan Setel Kanvas
Pertama, buka aplikasi Photoshop di komputer Anda. Setelah dibuka, buat kanvas baru dengan ukuran 4x6 inci. Anda dapat melakukannya dengan mengklik "File" di menu atas dan memilih "New" atau menggunakan pintasan keyboard Ctrl + N (Windows) atau Command + N (Mac).
Setelah jendela "New Document" terbuka, atur ukuran kanvas menjadi 4 inci untuk lebar dan 6 inci untuk tinggi. Pastikan unitnya diatur ke inci dan resolusinya sesuai keinginan Anda. Setelah melakukan pengaturan ini, klik "OK" untuk membuat kanvas baru.
-
Langkah 2: Import Foto ke Photoshop
Setelah kanvas baru dibuat, Anda perlu mengimpor foto yang ingin Anda cetak. Untuk melakukan ini, klik "File" di menu atas dan pilih "Place Embedded" atau gunakan pintasan keyboard Shift + Ctrl + P (Windows) atau Shift + Command + P (Mac).
Telusuri foto yang ingin Anda cetak di komputer Anda dan klik "Place" untuk memasukkan foto ke dalam kanvas Photoshop. Arahkan dan sesuaikan ukuran foto sesuai keinginan Anda. Setelah selesai, klik "Enter" untuk menempatkan foto.
-
Langkah 3: Atur Foto di Kanvas
Setelah foto ditempatkan di kanvas, Anda harus mengatur dan memposisikan foto dengan benar. Untuk melakukannya, gunakan alat "Move Tool" di panel alat Photoshop. Pilih alat tersebut, lalu seret dan sesuaikan foto di kanvas hingga terlihat baik.
-
Langkah 4: Sesuaikan Ukuran Foto
Setelah foto ditempatkan dan diatur dengan benar, kemungkinan besar foto tersebut tidak akan sesuai dengan ukuran kanvas 4x6 inci secara langsung. Oleh karena itu, Anda perlu menyesuaikan ukuran foto agar sesuai dengan ukuran kanvas.
Anda dapat melakukan ini dengan mengklik pada lapisan foto di panel lapisan Photoshop. Setelah lapisan terpilih, klik kanan dan pilih "Free Transform" atau gunakan pintasan keyboard Ctrl + T (Windows) atau Command + T (Mac).
Seret salah satu pegangan di sudut foto sambil menekan tombol Shift untuk menjaga proporsi asli foto. Geser dan sesuaikan ukuran foto hingga sesuai dengan kanvas 4x6 inci. Setelah selesai, tekan "Enter" untuk mengkonfirmasi perubahan.
-
Langkah 5: Cetak Foto
Setelah foto telah diatur dan disesuaikan dengan kanvas 4x6 inci, Anda siap untuk mencetak foto tersebut. Klik "File" di menu atas dan pilih "Print" atau gunakan pintasan keyboard Ctrl + P (Windows) atau Command + P (Mac).
Dalam jendela "Print", Anda dapat mengatur preferensi pencetakan, seperti ukuran kertas, orientasi, dan kualitas cetakan. Pastikan untuk memilih printer yang tepat dan menyesuaikan pengaturan pencetakan sesuai kebutuhan Anda.
Setelah Anda telah mengatur semua preferensi pencetakan, klik "Print" untuk memulai proses mencetak. Tekan tombol "OK" jika ada pesan konfirmasi lebih lanjut. Kemudian, tunggu beberapa saat sampai foto selesai dicetak.
Tips
Berikut adalah beberapa tips yang mungkin berguna saat Anda mencetak foto 4x6 di Photoshop:
- Pastikan resolusi foto yang Anda gunakan cukup tinggi agar hasil cetakan tampak berkualitas. Disarankan untuk menggunakan foto dengan resolusi minimal 300 DPI (dots per inch).
- Perhatikan komposisi foto dan pastikan tidak ada bagian penting yang terpotong saat mencetak.
- Jika Anda ingin mencetak beberapa foto dalam satu kanvas, Anda dapat menggunakan fitur "Canvas Size" di Photoshop untuk membuat kanvas yang lebih besar dan menempatkan beberapa foto di dalamnya.
- Sebelum mencetak, pastikan printer Anda telah terhubung dengan komputer dan sudah terpasang driver yang sesuai. Periksa juga ketersediaan kertas dan tinta printer.
- Jika Anda tidak memiliki printer sendiri, Anda dapat mencetak foto 4x6 di toko foto atau mencari layanan pencetakan online yang menyediakan jasa cetak foto.
Dengan mengikuti langkah-langkah di atas dan menggunakan tips yang kami berikan, Anda sekarang dapat mencetak foto 4x6 di Photoshop dengan mudah dan mendapatkan hasil cetakan yang berkualitas. Selamat mencoba!
(Nah|Begitulah|Itulah|Sekian|Ok)(pembahasan|materi|info|artikel|postingan)(tentang|mengenai) Cara Cetak Foto 4x6 Di Photoshop. (Apabila|Jika|Kalau) (kurang|belum|tidak) (faham|jelas) atau (untuk|sebagai) (info|materi) (pelengkap|tambahan), (dibawah|dibawah ini|silahkan) ada beberapa gambar terkait tentang Cara Cetak Foto 4x6 Di Photoshop. Informasinya dibawah ini:
Cara Cetak Foto 3x4 Di Word Cara Word - Kulturaupice
 Sumber gambar : tatuaje.kulturaupice.cz
Sumber gambar : tatuaje.kulturaupice.cz Cara Edit Ukuran Dan Cetak Foto Ukuran 2x3, 3x4, 4x6, 2R, 3R Dan 4R Di
 Sumber gambar : www.youtube.com
Sumber gambar : www.youtube.com Cara Cetak Foto Ukuran 4x6 Dengan Photoshop Berbagai Ukuran Images
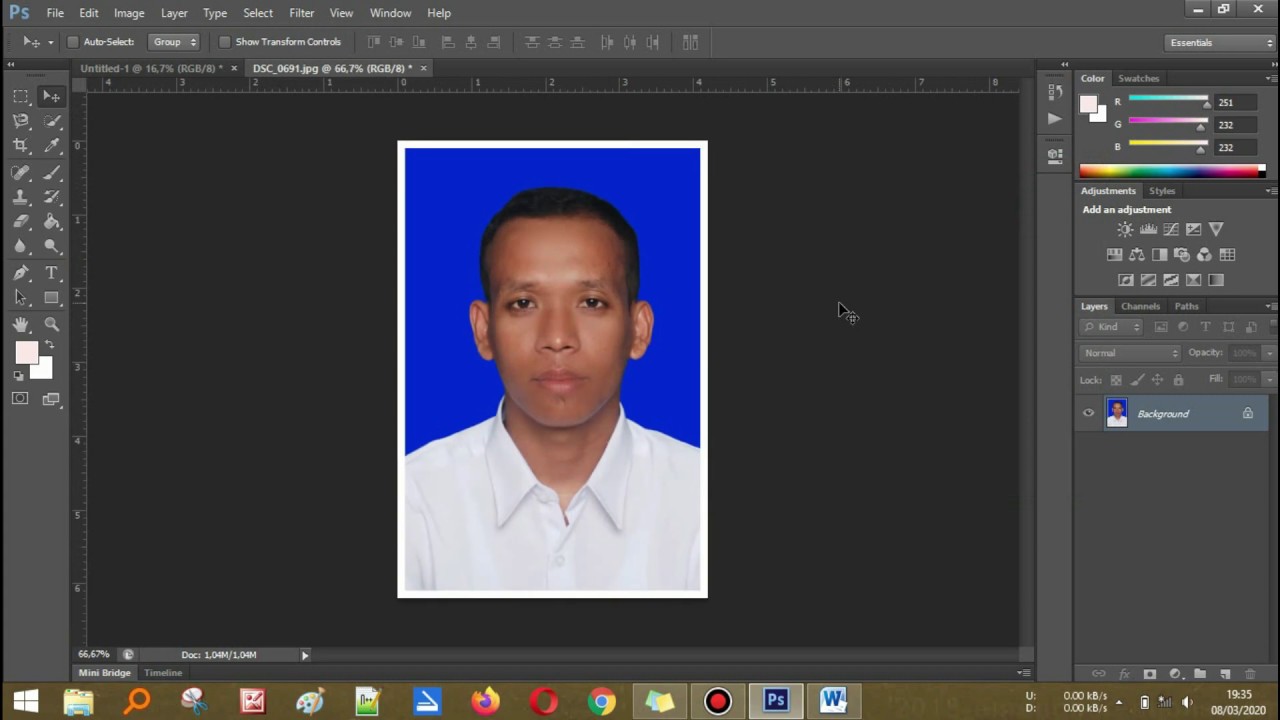 Sumber gambar : www.tpsearchtool.com
Sumber gambar : www.tpsearchtool.com Cara Buat Garis Di Photoshop - RuangLaptop
 Sumber gambar : ruanglaptop.com
Sumber gambar : ruanglaptop.com garis ruanglaptop
Cara Membuat Ukuran Pas Foto 4x6 Dan 3x4 Di Photoshop Youtube - IMAGESEE
 Sumber gambar : imagesee.biz
Sumber gambar : imagesee.biz Cara Cetak Foto 3x4,4x6 Di Photoshop - YouTube
 Sumber gambar : www.youtube.com
Sumber gambar : www.youtube.com cetak 3x4
Ukuran Foto 3x4 Di Photoshop - IMAGESEE
 Sumber gambar : imagesee.biz
Sumber gambar : imagesee.biz Cara Cetak Foto 4x6 3x4 2x3 Di Photoshop CC 2019 - YouTube
 Sumber gambar : www.youtube.com
Sumber gambar : www.youtube.com 4x6 3x4 cetak cara
Tutorial Cetak Foto – Satu Trik
 Sumber gambar : www.satutrik.com
Sumber gambar : www.satutrik.com Cara cetak foto 4x6 3x4 2x3 di photoshop cc 2019. Cara edit ukuran dan cetak foto ukuran 2x3, 3x4, 4x6, 2r, 3r dan 4r di. 4x6 3x4 cetak cara. Cara buat garis di photoshop. Cara membuat ukuran pas foto 4x6 dan 3x4 di photoshop youtube. Cara cetak foto 3x4 di word cara word. Cara cetak foto 3x4,4x6 di photoshop. Garis ruanglaptop. Cetak 3x4