Cara Mengambil Sebagian File PDF dan Menyimpannya ke Format JPG / PNG PDF (Portable Document Format) adalah format file yang banyak digunakan untuk menyimpan dokumen dengan tata letak dan format yang tidak berubah. Namun, terkadang kita memerlukan gambar-gambar yang ada di dalam file PDF tersebut untuk keperluan lain, seperti membuat presentasi, membagikan gambar melalui media sosial, dan sebagainya. Nah, pada artikel ini, kita akan membahas cara mengambil gambar dari file PDF dan menyimpannya ke format JPG atau PNG. Yuk, simak! Sebelum kita mulai, ada beberapa hal yang perlu diperhatikan sebelum mengambil gambar dari file PDF. Pastikan kamu sudah memiliki software atau aplikasi yang bisa membantu kamu dalam melakukan hal ini. Ada banyak aplikasi yang bisa digunakan, seperti Adobe Acrobat, PDFelement, dan masih banyak lagi. Kamu bisa memilih aplikasi yang paling cocok dan sesuai dengan kebutuhan kamu. Setelah kamu memiliki aplikasi yang tepat, ikuti langkah-langkah berikut untuk mengambil gambar dari file PDF: 1. Buka file PDF yang ingin kamu ambil gambar-gambarnya. 2. Pilih halaman yang berisi gambar yang ingin kamu ambil. 3. Gunakan fitur "Crop" atau "Crop Page" yang disediakan oleh aplikasi yang kamu gunakan. 4. Sesuaikan area crop sesuai dengan gambar yang ingin kamu ambil. 5. Klik tombol "Apply" atau "OK" untuk menerapkan crop yang sudah kamu atur. 6. Apabila aplikasi yang kamu gunakan memiliki fitur "Save As" atau "Export", pilih format JPG atau PNG sebagai format outputnya. 7. Tentukan lokasi penyimpanan dan nama file untuk gambar hasil ekstraksi tersebut. 8. Klik tombol "Save" atau "Export" untuk menyimpan gambar sebagai file JPG atau PNG. Sekarang, kamu sudah berhasil mengambil gambar dari file PDF dan menyimpannya ke format JPG atau PNG. Selanjutnya, kita akan membahas beberapa tips tambahan yang bisa membantu kamu dalam mengambil gambar dari file PDF. Tips: 1. Pastikan kualitas gambar yang dihasilkan cukup baik. Jika gambar terlalu kecil atau buram, kamu bisa mencoba mengatur ulang area crop atau menggunakan resolusi yang lebih tinggi saat menyimpan gambar hasil ekstraksi. 2. Jika ada banyak gambar dalam satu halaman PDF, kamu bisa mengulangi langkah-langkah di atas untuk mengambil gambar-gambar lainnya secara terpisah. 3. Beberapa aplikasi PDF mungkin memiliki fitur "Batch Extraction" yang memungkinkan kamu untuk mengambil gambar-gambar dari beberapa halaman PDF sekaligus. Kamu bisa memanfaatkan fitur ini untuk menghemat waktu dan usaha. FAQ: Q: Apakah aplikasi ini tersedia secara gratis? A: Beberapa aplikasi mungkin menyediakan versi gratis dengan fitur-fitur terbatas. Namun, jika kamu membutuhkan fitur yang lebih lengkap, biasanya ada versi berbayar yang bisa kamu gunakan. Q: Bisakah aplikasi ini digunakan di berbagai platform? A: Ya, sebagian besar aplikasi PDF dapat digunakan di berbagai platform, seperti Windows, macOS, dan Linux. Namun, pastikan aplikasi yang kamu pilih sesuai dengan sistem operasi yang kamu gunakan. Q: Apakah semua file PDF bisa diekstraksi gambar-gambarnya? A: Tidak semua file PDF bisa diekstraksi gambar-gambarnya, terutama jika file PDF tersebut dilindungi dengan password atau memiliki proteksi hak cipta. Namun, sebagian besar file PDF yang dihasilkan oleh aplikasi umum dapat diekstraksi gambar-gambarnya. Q: Apakah proses ekstraksi gambar dari file PDF mempengaruhi kualitas gambar? A: Proses ekstraksi gambar dari file PDF biasanya tidak mempengaruhi kualitas gambar. Namun, jika gambar asli dalam file PDF memiliki kualitas rendah, maka gambar hasil ekstraksi juga akan memiliki kualitas rendah. Q: Apakah ada batasan dalam hal ukuran file PDF yang dapat diekstraksi gambar-gambarnya? A: Beberapa aplikasi mungkin memiliki batasan dalam hal ukuran file PDF yang dapat diekstraksi gambar-gambarnya. Namun, sebagian besar aplikasi dapat mengolah file PDF berukuran besar dengan baik. Penutup: Mengambil gambar dari file PDF dan menyimpannya ke format JPG atau PNG bisa sangat berguna dalam berbagai keperluan, baik itu untuk presentasi, media sosial, atau keperluan lainnya. Dengan menggunakan aplikasi yang tepat dan mengikuti langkah-langkah yang disebutkan di atas, kamu dapat dengan mudah mengambil gambar-gambar tersebut. Semoga artikel ini bermanfaat dan selamat mencoba!
(Nah|Begitulah|Itulah|Sekian|Ok)(pembahasan|materi|info|artikel|postingan)(tentang|mengenai) Cara Mengambil Sebagian File Pdf. (Apabila|Jika|Kalau) (kurang|belum|tidak) (faham|jelas) atau (untuk|sebagai) (info|materi) (pelengkap|tambahan), (dibawah|dibawah ini|silahkan) ada beberapa gambar terkait tentang Cara Mengambil Sebagian File Pdf. Baca dibawah ini:
Cara Mengambil Gambar Dari File PDF Dan Simpan Ke JPG / PNG
 Sumber gambar : www.bagitekno.net
Sumber gambar : www.bagitekno.net mengambil silahkan lalu selanjutnya membuka
Cara Mengambil Sebagian File Pdf – ITugas.com
 Sumber gambar : itugas.com
Sumber gambar : itugas.com Cara Mengambil Sebagian Data Dari Alamat Lengkap - YouTube
 Sumber gambar : www.youtube.com
Sumber gambar : www.youtube.com Cara Mengambil Gambar Dari File PDF Dan Simpan Ke JPG / PNG
 Sumber gambar : www.bagitekno.net
Sumber gambar : www.bagitekno.net mengambil
3 Cara Menggabungkan Banyak File PDF Menjadi Satu, Sangat Mudah!
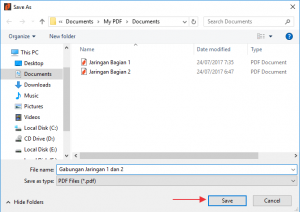 Sumber gambar : www.pro.co.id
Sumber gambar : www.pro.co.id menggabungkan cara banyak selesai jika maka tunggu proses
Rumus Excel Mengambil Sebagian Kata
 Sumber gambar : dimanakahletak.com
Sumber gambar : dimanakahletak.com Cara Mengambil Sebagian File Pdf – ITugas.com
 Sumber gambar : itugas.com
Sumber gambar : itugas.com Belajar Matematika Simpel: Ahli Matematika Cara Mengambil Sebagian Teks
 Sumber gambar : carasimpelmatematika.blogspot.com
Sumber gambar : carasimpelmatematika.blogspot.com Cara Mengambil Gambar Dari File PDF Melalui CorelDraw | Bungron
 Sumber gambar : bungron.blogspot.co.id
Sumber gambar : bungron.blogspot.co.id mengambil melalui coreldraw ternyata cocok sekali
Mengambil silahkan lalu selanjutnya membuka. Cara mengambil gambar dari file pdf dan simpan ke jpg / png. Belajar matematika simpel: ahli matematika cara mengambil sebagian teks. Cara mengambil gambar dari file pdf melalui coreldraw. Mengambil melalui coreldraw ternyata cocok sekali. Rumus excel mengambil sebagian kata. Cara mengambil sebagian data dari alamat lengkap. Cara mengambil sebagian file pdf – itugas.com. Cara mengambil gambar dari file pdf dan simpan ke jpg / png
 Sumber gambar : www.bagitekno.net
Sumber gambar : www.bagitekno.net  Sumber gambar : itugas.com
Sumber gambar : itugas.com  Sumber gambar : www.youtube.com
Sumber gambar : www.youtube.com  Sumber gambar : www.bagitekno.net
Sumber gambar : www.bagitekno.net 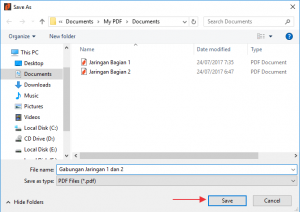 Sumber gambar : www.pro.co.id
Sumber gambar : www.pro.co.id  Sumber gambar : dimanakahletak.com
Sumber gambar : dimanakahletak.com  Sumber gambar : itugas.com
Sumber gambar : itugas.com  Sumber gambar : carasimpelmatematika.blogspot.com
Sumber gambar : carasimpelmatematika.blogspot.com  Sumber gambar : bungron.blogspot.co.id
Sumber gambar : bungron.blogspot.co.id