Cara Mengganti Akun Google Drive
Apakah Anda pernah merasa kesulitan dalam mengganti akun Google Drive di PC Anda? Jangan khawatir, kita akan memberi tahu Anda cara yang mudah untuk melakukannya! Dalam artikel ini, kami akan membahas langkah-langkah yang diperlukan untuk mengganti akun Google Drive di PC Anda dan memberikan beberapa tips berguna agar Anda dapat melakukan ini dengan mudah. Jadi, mari kita mulai!
Cara Mengganti Akun Google Drive di PC
Langkah pertama dalam mengganti akun Google Drive di PC adalah dengan membuka browser dan masuk ke situs web Google Drive di https://drive.google.com/. Setelah Anda masuk, Anda akan melihat tampilan daftar file dan folder di akun Google Drive Anda.

Selanjutnya, Anda perlu mengklik pada inisial atau foto profil Anda yang terletak di pojok kanan atas layar. Ketika Anda mengkliknya, akan muncul menu dropdown. Dari menu dropdown ini, pilih opsi "Akun Google" untuk membuka halaman pengaturan akun Google Anda.

Setelah Anda berada di halaman pengaturan akun Google, gulir ke bawah hingga Anda menemukan opsi "Kelola akun Google Anda". Klik opsi ini untuk membuka halaman pengaturan akun Anda.
Di halaman pengaturan akun, Anda akan melihat beberapa opsi yang tersedia. Carilah opsi "Data dan personalisasi" dan klik opsi ini.
Setelah Anda mengklik "Data dan personalisasi", akan muncul beberapa opsi pengaturan. Anda perlu mencari opsi "Masuk ke Google" dan mengkliknya untuk melanjutkan.
Di halaman "Masuk ke Google", Anda akan melihat opsi untuk mengganti akun Google Drive Anda. Klik opsi ini untuk melanjutkan ke pengaturan akun Google Drive Anda.

Sekarang Anda berada di pengaturan akun Google Drive. Di sini, Anda dapat mengganti akun Google Drive Anda dengan mengklik tombol "Logout" dan melakukan login dengan akun Google Drive yang baru.
Tips untuk Mengganti Akun Google Drive di PC dengan Mudah
Meskipun langkah-langkah di atas sudah cukup jelas, ada beberapa tips yang dapat membantu Anda mengganti akun Google Drive di PC dengan lebih mudah:
- Pastikan Anda sudah login ke akun Google Drive yang ingin Anda ganti sebelum mengikuti langkah-langkah di atas. Ini akan membantu Anda menghindari kesalahan dan lebih memahami proses yang akan dilakukan.
- Jika Anda memiliki banyak akun Google Drive, pastikan Anda mengganti akun di semua perangkat yang terhubung dengan akun tersebut. Dengan melakukan ini, Anda akan dapat mengakses semua file dan folder yang ada di akun Google Drive yang baru.
- Jika Anda tidak ingin mengganti akun Google Drive di semua perangkat, Anda dapat memilih untuk mengatur sinkronisasi akun Google Drive hanya pada perangkat yang Anda inginkan. Dengan cara ini, Anda tidak perlu repot-repot menghapus dan menambahkan akun Google Drive di semua perangkat Anda.
- Selalu pastikan Anda menggunakan password yang kuat dan aman untuk akun Google Drive Anda. Ini akan membantu melindungi data Anda dan mencegah akses yang tidak sah ke akun Anda.
Dengan mengikuti tips ini, Anda akan dapat mengganti akun Google Drive di PC dengan mudah dan aman. Jadi, jangan ragu untuk mencobanya!
FAQs
Q: Apakah saya bisa mengganti akun Google Drive di PC tanpa logout dari akun saya?
A: Tidak, Anda harus logout dari akun Google Drive Anda dan login dengan akun yang baru. Ini adalah langkah yang diperlukan untuk mengganti akun Google Drive di PC.
Q: Apakah saya bisa memiliki beberapa akun Google Drive di satu perangkat?
A: Ya, Anda dapat memiliki beberapa akun Google Drive di satu perangkat. Namun, Anda harus mengganti akun di semua perangkat yang terhubung dengan akun tersebut untuk mengakses semua file dan folder yang ada.
Q: Apakah saya perlu membayar untuk memiliki beberapa akun Google Drive?
A: Tidak, Anda dapat memiliki beberapa akun Google Drive secara gratis. Namun, ada batasan penyimpanan yang berbeda untuk setiap akun.
Q: Apakah saya dapat menghapus akun Google Drive saya dan membuat yang baru?
A: Ya, Anda dapat menghapus akun Google Drive Anda dan membuat yang baru. Namun, ingatlah bahwa Anda akan kehilangan semua file dan folder yang ada di akun Google Drive yang dihapus.
Q: Bisakah saya mengganti nama folder di akun Google Drive saya?
A: Ya, Anda dapat mengganti nama folder di akun Google Drive Anda. Caranya sangat mudah, cukup buka Google Drive di browser Anda, temukan folder yang ingin Anda ganti namanya, klik kanan pada folder tersebut, pilih opsi "Ubah Nama", dan ketik nama yang baru.
Tips Tambahan
Di sini ada beberapa tips tambahan yang bisa Anda gunakan saat mengganti akun Google Drive di PC:
- Pastikan Anda memiliki koneksi internet yang stabil saat mengganti akun Google Drive di PC Anda. Hal ini akan memastikan proses penggantian akun berjalan lancar.
- Jika Anda menghadapi masalah saat mengganti akun Google Drive di PC, cobalah lagi setelah beberapa saat. Terkadang masalah teknis dapat terjadi dan mempengaruhi proses penggantian akun.
- Jika Anda tidak ingat password akun Google Drive yang baru, pastikan Anda mengatur ulang password sebelum mencoba mengganti akun. Anda dapat melakukannya dengan mengikuti petunjuk yang diberikan oleh Google.
- Jika Anda ingin mengganti akun Google Drive di perangkat seluler Anda, langkah-langkahnya sedikit berbeda. Pastikan Anda mengikuti panduan yang diberikan oleh Google untuk mengganti akun Google Drive di perangkat seluler Anda.
Semoga artikel ini dapat membantu Anda mengganti akun Google Drive di PC dengan lebih mudah. Jika Anda memiliki pertanyaan lebih lanjut atau membutuhkan bantuan, jangan ragu untuk menghubungi kami. Selamat mencoba!
(Nah|Begitulah|Itulah|Sekian|Ok)(pembahasan|materi|info|artikel|postingan)(tentang|mengenai) Cara Mengganti Akun Google Drive. (Apabila|Jika|Kalau) (kurang|belum|tidak) (faham|jelas) atau (untuk|sebagai) (info|materi) (pelengkap|tambahan), (dibawah|dibawah ini|silahkan) ada beberapa gambar terkait tentang Cara Mengganti Akun Google Drive. Baca dibawah ini:
Cara Mengganti Akun Google Drive Di Pc – Riang ID
 Sumber gambar : www.riang.my.id
Sumber gambar : www.riang.my.id Begini Cara Mengganti Akun Google Chrome Di Android
 Sumber gambar : tekno.sindonews.com
Sumber gambar : tekno.sindonews.com Cara Mengganti Nama Folder Di Akun Google Drive Kita - HiPoin.com
 Sumber gambar : hipoin.com
Sumber gambar : hipoin.com hipoin akun mengganti langkah berhasil berubah
Cara Mengganti Akun Google Drive Di PC Dengan Akun Pembelajaran
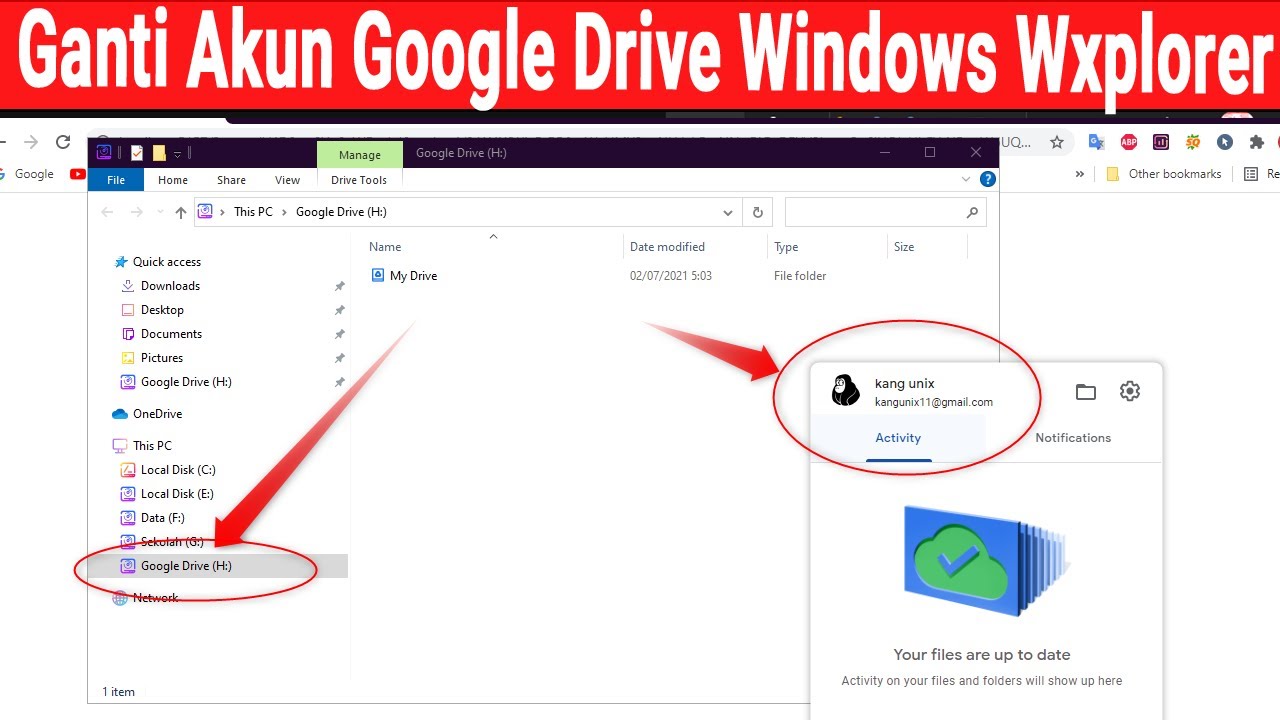 Sumber gambar : www.youtube.com
Sumber gambar : www.youtube.com Cara Mengganti Nama Folder Di Akun Google Drive Kita - HiPoin.com
 Sumber gambar : hipoin.com
Sumber gambar : hipoin.com akun mengganti hipoin muncul jendela ke
Cara Mengganti Akun Google Dengan 3 Metode Pilihan Mudah
 Sumber gambar : pindahlubang.com
Sumber gambar : pindahlubang.com akun mengganti
Cara Mengganti Nama Folder Di Akun Google Drive Kita - HiPoin.com
 Sumber gambar : hipoin.com
Sumber gambar : hipoin.com nama mengganti akun hipoin langkah rubah
Cara Mengganti Akun Google Dengan 4 Metode Sederhana
 Sumber gambar : wigatos.com
Sumber gambar : wigatos.com mengganti akun
Punya Banyak? Begini Cara Mengganti Akun Google Chrome Di Handphone
 Sumber gambar : gadgetren.com
Sumber gambar : gadgetren.com akun mengganti gadgetren punya handphone begini
Begini cara mengganti akun google chrome di android. Akun mengganti hipoin muncul jendela ke. Cara mengganti nama folder di akun google drive kita. Nama mengganti akun hipoin langkah rubah. Cara mengganti nama folder di akun google drive kita. Hipoin akun mengganti langkah berhasil berubah. Cara mengganti akun google drive di pc dengan akun pembelajaran. Akun mengganti gadgetren punya handphone begini. Punya banyak? begini cara mengganti akun google chrome di handphone